Excel Formulas: Mastering Different Sheets Easily

When working with Microsoft Excel, understanding how to manipulate and utilize different sheets effectively can significantly enhance your productivity. Whether you're managing a small project or handling complex data analysis, knowing how to navigate, reference, and manipulate data across multiple sheets can be a game-changer. This post will guide you through various Excel formulas and techniques that simplify working with multiple sheets, helping you to streamline your workflow and maximize efficiency.
Why Use Multiple Sheets?

Excel's multi-sheet functionality allows for better organization and clarity:
- Data Segregation: Separate different datasets or project phases.
- Simplicity: Avoid clutter by keeping related information on separate sheets.
- Collaboration: Team members can work on different sheets simultaneously.
- Scalability: Manage larger datasets by spreading them across multiple sheets.
Essential Formulas for Inter-Sheet Operations

Here are some fundamental Excel formulas that can be used to reference and work with data across different sheets:
Cell References

To reference a cell from another sheet, you use the following syntax:
=‘SheetName’!A1This formula retrieves the value from cell A1 in 'SheetName'. If your sheet name contains spaces or special characters, enclose it in single quotes:
='My Sheet'!A1SUM Across Sheets

To sum numbers from the same cell across multiple sheets:
=SUM(Sheet1:Sheet3!A1)This formula sums up values from cell A1 on Sheet1, Sheet2, and Sheet3.
3D References

Excel’s 3D reference allows you to perform calculations across multiple sheets in one go. Here’s how you can use it:
=SUM(Sheet1:Sheet3!A1:A10)This will sum up the range A1:A10 from each sheet within the group.
⚠️ Note: Ensure the sheet names in the range are continuous (e.g., Sheet1, Sheet2, Sheet3). If there’s a gap (like missing Sheet2), the formula won’t work.
Indirect References

For dynamic sheet referencing where the sheet name might change, the INDIRECT function is incredibly useful:
=INDIRECT(“‘Sheet”&A1&“’!A1”)Assuming A1 contains the number 2, this formula would reference the value from cell A1 on ‘Sheet2’.
Consolidating Data

Consolidate tool in Excel allows you to merge data from different sheets:
- Select an empty cell or range for your consolidated data.
- Go to the Data tab, choose Consolidate from the Data Tools group.
- Select the function you want (e.g., Sum), then add your ranges:
A table to explain the functions available for consolidation:
| Function | Description |
|---|---|
| Sum | Adds the corresponding cells. |
| Count | Counts the number of cells that contain numbers. |
| Average | Averages the corresponding cells. |
| Max/Min | Finds the maximum/minimum value across the ranges. |
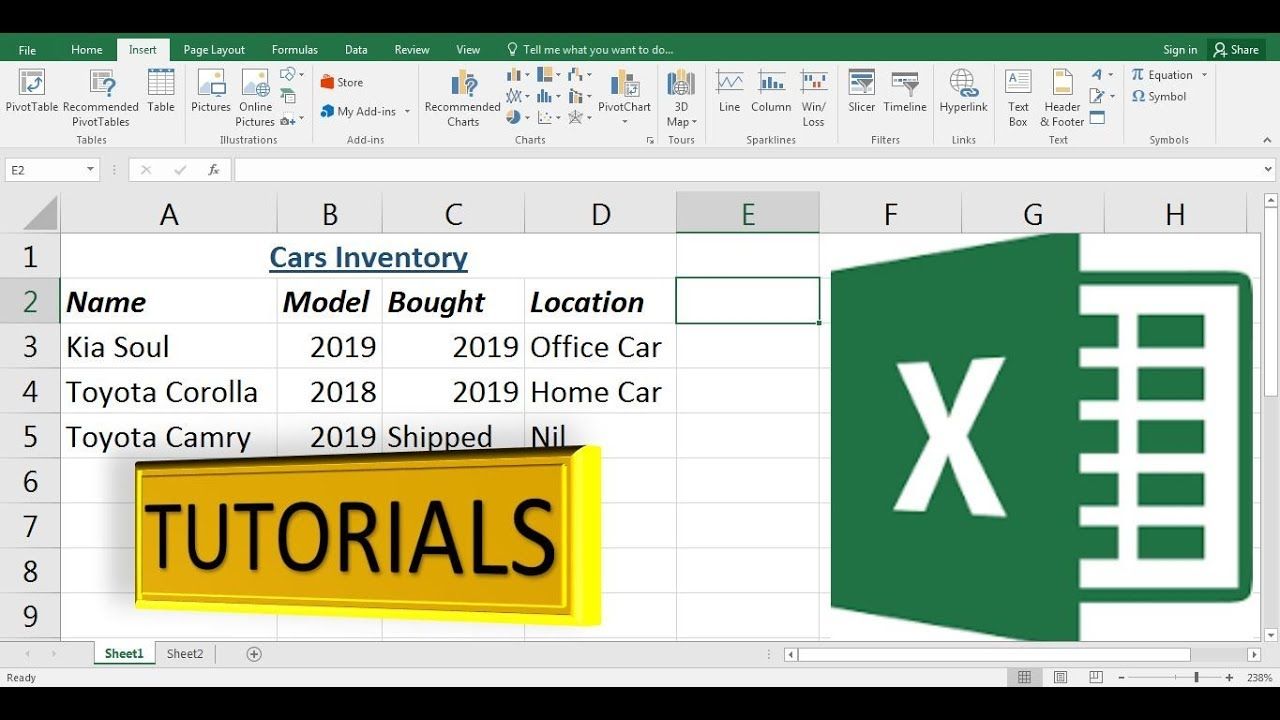
Advanced Tips for Multiple Sheet Management

Group Sheets
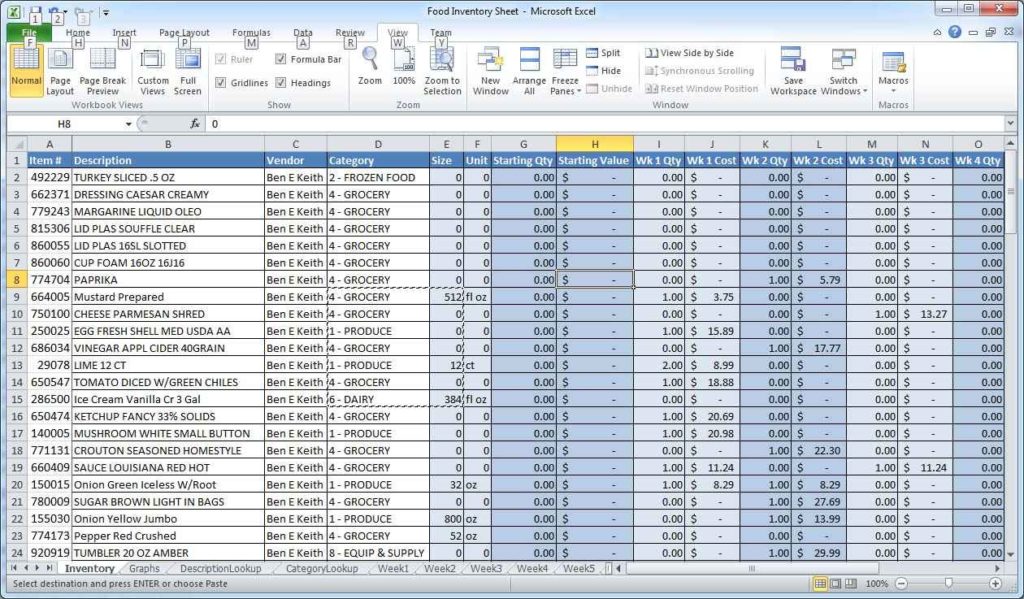
If you need to perform the same action on multiple sheets:
- Hold Ctrl and click on the tabs of the sheets you want to group.
- Any changes or data entry will apply to all grouped sheets.
VLOOKUP Across Sheets

While VLOOKUP itself isn’t a multiple sheet function, you can combine it with indirect references:
=VLOOKUP(A1,INDIRECT(“‘Sheet”&B1&“’!A1:B10”),2,FALSE)This will look up the value in A1 on the sheet specified by B1.
Index-Match

Similar to VLOOKUP, but more flexible, especially across sheets:
=INDEX(INDIRECT(“‘Sheet”&B1&“’!B:B”),MATCH(A1,INDIRECT(“‘Sheet”&B1&“’!A:A”),0))This formula retrieves the value from column B where the corresponding value in column A matches A1 on the sheet defined in B1.
📚 Note: Index-Match is generally preferred over VLOOKUP for its dynamic column referencing and flexibility in referencing non-adjacent columns.
Best Practices for Managing Multiple Sheets

- Consistent Naming: Use clear and consistent naming for sheets to avoid confusion and errors in formulas.
- Use Templates: Create templates for commonly used data structures or analyses to save time.
- Data Validation: Implement data validation rules across sheets to ensure data integrity.
- Documentation: Document the purpose of each sheet and how it relates to others.
Understanding these formulas and tips can significantly enhance your ability to manage and manipulate data across multiple Excel sheets. By using these techniques, you can work more efficiently, reduce errors, and make better use of Excel's powerful features.
Can I reference a sheet by name rather than by a specific cell?

+
Yes, you can reference an entire sheet by using the sheet name. For example, to sum all values in Sheet2, you would use =SUM(Sheet2!). This will sum all cells in the sheet that contain numeric values.
What are some alternatives to VLOOKUP for multi-sheet analysis?

+
Consider using INDEX-MATCH or XLOOKUP. These functions are more flexible and can be combined with INDIRECT to perform lookups across multiple sheets dynamically.
How can I protect formulas across multiple sheets?
+You can protect sheets individually by going to Review > Protect Sheet, but you can also protect the workbook to prevent adding, deleting, or renaming sheets. Additionally, use Formula Auditing tools to trace dependencies across sheets.