7 Ways to Excel an Entire Sheet Quickly

Mastering the art of Microsoft Excel can significantly streamline your work, especially when dealing with large datasets or complex spreadsheets. Whether you're a student, business professional, or simply an Excel enthusiast, knowing how to excel (pun intended) at managing and analyzing data quickly can save you a considerable amount of time. Here are seven effective ways to excel an entire sheet quickly:
1. Use Keyboard Shortcuts

Keyboard shortcuts are the gateway to productivity in Excel. Here’s a rundown of some of the most useful shortcuts:
- Select All: Press Ctrl + A (Windows) or Command + A (Mac) to select the entire sheet instantly.
- Copy: Ctrl + C (Windows) or Command + C (Mac) copies the selected data.
- Paste: Ctrl + V (Windows) or Command + V (Mac) pastes the copied data.
- Format Painter: Press Ctrl + Alt + V (Windows) or Control + Option + V (Mac) to access the paste special dialog, which is useful for copying formats.
- AutoSum: Use Alt + = (Windows) or Option + = (Mac) to sum up a column or row quickly.
2. Master Filter and Sort

The ability to quickly filter and sort data is crucial when dealing with large datasets. Here’s how you can use these features:
- Filter: Go to Data > Filter to enable the filter functionality. Use dropdown menus to filter your data based on your criteria.
- Sort: Click the dropdown arrow in the header of the column you wish to sort by, then choose Sort A to Z or Sort Z to A.
🔍 Note: Filter and Sort options can be combined with conditional formatting for a more visual analysis.
3. Utilize Power Query

Power Query, part of Excel’s Power Tools, is an excellent way to automate data transformation tasks:
- Under the Data tab, select Get Data > From Other Sources.
- Connect to various data sources, transform the data, and load it into Excel for analysis.
- Use Power Query’s intuitive interface to merge tables, clean data, and apply complex formulas without coding.
4. Embrace Conditional Formatting

Conditional formatting helps in visualizing patterns and trends within your data:
- Select the range or entire sheet.
- Go to Home > Conditional Formatting > New Rule.
- Set up rules to change the cell color, font, or add data bars based on cell value conditions.
📝 Note: Be cautious with excessive conditional formatting, as it can slow down your workbook.
5. Leverage Pivot Tables

Pivot Tables are powerful for summarizing, analyzing, and exploring data:
- Select your data range, then go to Insert > Pivot Table.
- Drag and drop fields into Rows, Columns, Values, and Filters to manipulate the data summary.
- Use calculated fields to perform advanced computations within the pivot table.
| Action | Shortcut |
|---|---|
| Refresh Pivot Table | Alt + F5 |
| Group Selection | Alt + Shift + Right Arrow |
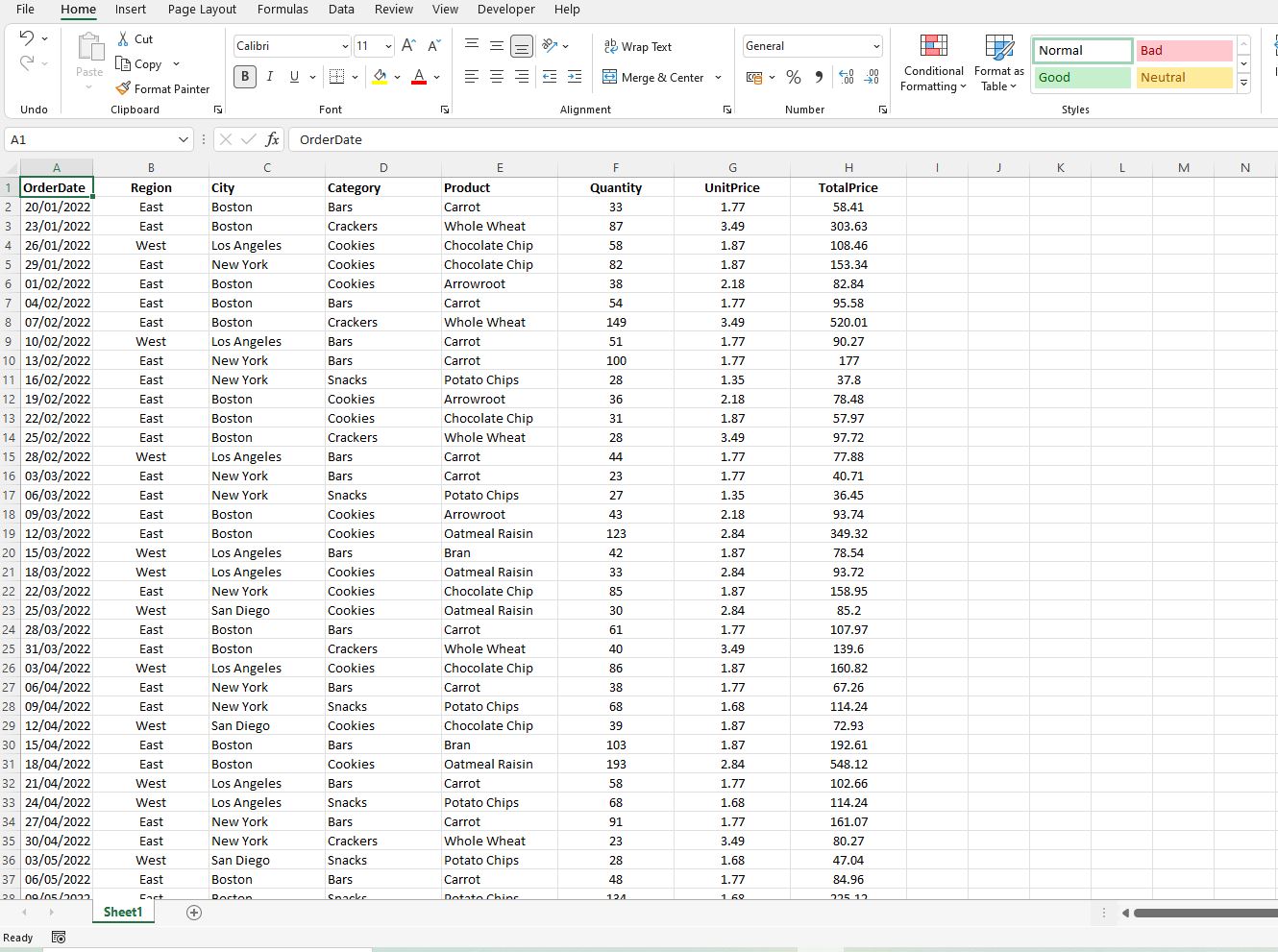
6. Automate with VBA

Visual Basic for Applications (VBA) scripting can automate repetitive tasks:
- Access the Developer tab. If it’s not visible, enable it through Excel Options.
- Create macros to run tasks automatically or with a button click.
- Use VBA to interact with Excel’s objects, automate data entry, and much more.
🛑 Note: Macros can pose security risks, so always verify the source of any macro you intend to run.
7. Data Validation

Implementing data validation rules ensures data integrity:
- Select the cell or range where you want validation.
- Navigate to Data > Data Validation.
- Define rules to allow or restrict data entry, e.g., only numbers within a specific range.
- Customize error messages to guide users correctly.
In wrapping up, efficiency in Excel isn’t just about knowing these tools, but also about knowing when to use them. Whether you’re dealing with financial models, tracking inventory, or analyzing complex datasets, these seven methods provide a robust foundation for speeding up your work in Excel. The key is practice and familiarity with Excel’s vast toolkit, which not only enhances your productivity but also makes data management and analysis an engaging task. Embrace these techniques to work smarter, not harder.
What is the quickest way to select the entire sheet in Excel?
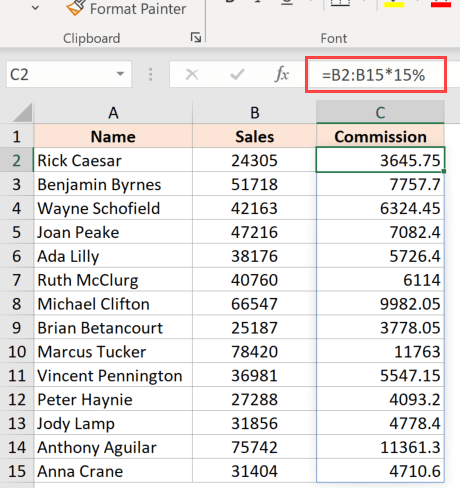
+
The quickest way is to press Ctrl + A (Windows) or Command + A (Mac) to instantly select all cells in the active worksheet.
How can conditional formatting help in data analysis?

+
Conditional formatting visually highlights data that meets specific criteria, making it easier to spot trends, outliers, or patterns, thus enhancing the analysis process.
Is it safe to use macros in Excel?

+
Macros can automate tasks efficiently but must be sourced from trusted locations due to potential security risks. Always review macros before executing them.
What benefits do Pivot Tables offer?

+
Pivot Tables allow for quick data summarization and analysis by organizing and exploring data dynamically, without altering the original dataset.
Can Power Query help with large datasets?

+
Absolutely, Power Query simplifies the process of connecting, cleaning, and loading large datasets into Excel, automating data preparation tasks.



