Erase an Excel Sheet: Quick & Easy Steps

There comes a moment in every Excel user's life when the need arises to erase the entire contents of a sheet, whether to start anew or remove unwanted data. This guide is designed to provide a clear, step-by-step approach to erase an Excel sheet, ensuring you can do so with confidence and ease. From beginners to seasoned users, understanding these simple techniques can make managing your spreadsheets more efficient.
Why Might You Need to Erase an Excel Sheet?

Before delving into how to erase an Excel sheet, it’s beneficial to understand why one might need to:
- Recycle Workspace: When you’ve completed a project and wish to repurpose the sheet for a new dataset.
- Clean up Files: To ensure the workbook remains lightweight and easy to navigate by removing unnecessary data.
- Data Security: To clear sensitive information when sharing or archiving files.
- Data Formatting: To apply new formatting or templates without the need to manually edit existing data.
Methods to Erase an Excel Sheet
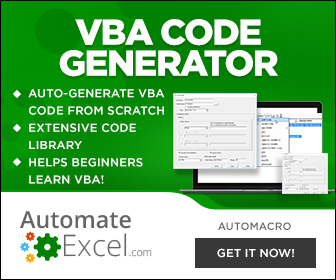
Method 1: Clear All Contents

This method focuses on erasing the data within the cells while keeping the sheet structure intact:
- Select the range or all cells in the sheet. You can press Ctrl + A to select all.
- Go to the Home tab on the ribbon.
- Click on Clear in the Editing group.
- Choose Clear All to erase all cell contents, comments, and formatting.
⚠️ Note: This method does not delete the sheet itself; it only clears its content, leaving cell formulas intact if any.
Method 2: Delete the Sheet

Deleting a sheet means completely removing it from your workbook:
- Right-click on the tab of the sheet you want to erase.
- Select Delete from the context menu.
- Confirm the deletion if prompted.
| Method | When to Use |
|---|---|
| Clear All Contents | When you want to keep the sheet but clear all data. |
| Delete the Sheet | When you’re done with the sheet and want to remove it entirely. |

⚠️ Note: Deleting a sheet is permanent unless you've saved a backup. Always ensure you mean to remove the sheet before proceeding.
Method 3: Clear Formats

If your goal is to start with a fresh formatting while retaining data:
- Select the entire worksheet with Ctrl + A.
- Navigate to the Home tab.
- Click on Clear in the Editing group.
- Select Clear Formats to remove all cell formatting.
By doing this, the data and formulas remain, but all applied styles, number formats, and conditional formatting are removed, allowing for a clean slate.
Preparing Your Excel File

Before making any significant changes like erasing a sheet, it’s wise to prepare:
- Backup: Save or copy your workbook. You might want to consider creating a Backup_
. - Unprotect Sheets: If the sheet is protected, unprotect it first to avoid issues.
- Check for References: Ensure other sheets or external files are not referencing data from the sheet you plan to erase.
📝 Note: Remember to save your Excel file frequently, especially after making substantial changes.
Troubleshooting Common Issues

Here are some common problems users might face when trying to erase an Excel sheet:
- Can’t Delete Sheet: If the sheet contains data used by another sheet or if it’s protected, you’ll need to resolve these dependencies or unprotect the sheet first.
- Data Doesn’t Clear: If cells seem to remain unchanged, check for hidden cells, filtered data, or pivot tables that might be obscuring content.
❓ Note: If the sheet cannot be deleted due to formulas or data validation rules, look for references in other parts of your workbook and remove them before attempting to erase or delete the sheet.
Summing Up

We’ve explored the essential methods to erase an Excel sheet, from clearing its contents to outright deleting it or resetting its formatting. These techniques ensure that you can keep your Excel workbooks clean, organized, and ready for new projects or the application of new formatting. With these insights, you’re now equipped to manage your sheets effectively, whether for starting a new project or cleaning up an old one.
Can I recover a deleted Excel sheet?

+
Unfortunately, Excel does not have an undo function for deleting sheets once you’ve closed and reopened the file without saving a backup. Always ensure you’ve saved your work before making significant changes.
Will clearing contents delete formulas?

+
Clearing all contents will remove formulas, data, and values from cells. If you wish to keep the formulas, consider using the Clear Formats option instead.
How do I prevent accidental sheet deletion?

+
You can protect your sheets or even your entire workbook with a password. To do this, go to Review > Protect Sheet or Protect Workbook, and set a password to restrict the deletion or modification of sheets.