Mastering Time Entry in Excel: Quick Guide

Time tracking is indispensable in various aspects of life and business, from personal scheduling to professional project management. Excel, with its inherent flexibility and powerful functions, offers numerous ways to manage time effectively. This blog post provides a comprehensive guide to mastering time entry in Excel, aiming to make you an expert in handling time data for your personal and professional needs.
Entering Time in Excel

Excel’s standard time format is HH:MM:SS, where hours (HH) are expressed in 24-hour time, minutes (MM) range from 00 to 59, and seconds (SS) go from 00 to 59.
- To enter time in Excel, simply type the time:
- HH:MM:SS or HH:MM
- Use the
:(colon) as a separator. - For a full 24-hour time, include all three segments.
Time Entry Examples

- To enter 9:00 AM, you would type
9:00. - For 5:45 PM, enter
17:45. - To include seconds, like 2:15:30, type
2:15:30.
⚠️ Note: Excel might auto-format your time, so double-check the entered time for accuracy.
Formatting Time for Better Clarity
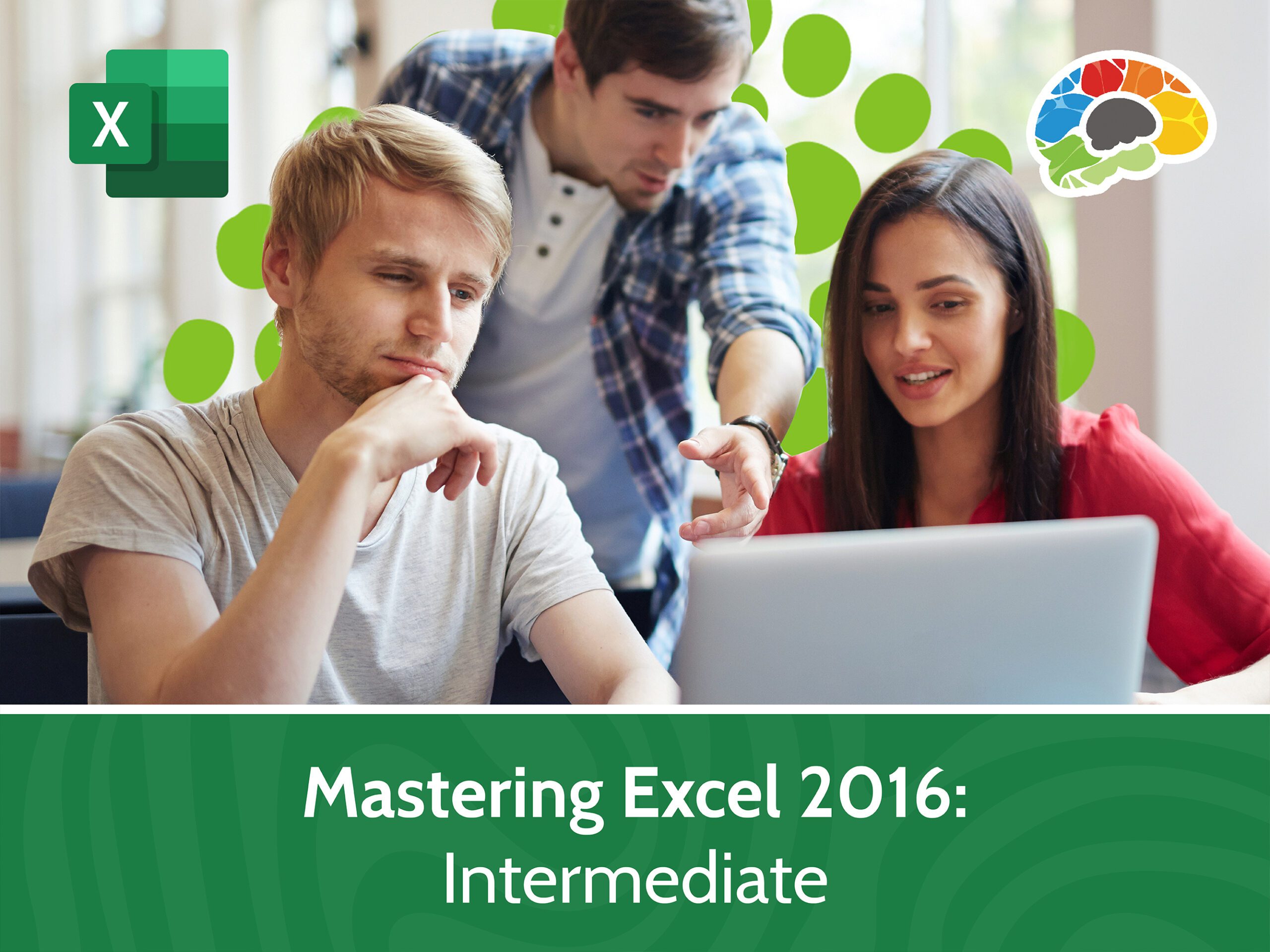
Once you’ve entered time data, customizing its display can significantly improve readability and clarity:
- Access the Number tab in the Format Cells dialog (Ctrl+1).
- Under Category, select Time to see various formats.
- Choose a format that best suits your data presentation needs.
To set up a custom time format:
1. Select the cells with time data.
2. Press Ctrl+1 to open the Format Cells dialog.
3. Go to the Number tab and choose "Time" under Category.
4. Pick or customize a time format from the list or create a new one by selecting "Custom" and entering your format in the "Type" box.
Formatting for AM/PM

- To display time in 12-hour format with AM/PM, use a format like HH:MM AM/PM.
🔍 Note: Custom formats can be saved for future use, saving you time on repeated formatting tasks.
Advanced Time Operations in Excel

Excel’s strength lies in its ability to perform operations with time, here’s how you can leverage that:
Adding/Subtracting Time

- To add or subtract time values, use the + or - operators:
- Example:
A2 + 1⁄24adds an hour to the time in A2.
Using Functions for Time Manipulation
- NOW() and TODAY() give current date-time values.
- EDATE() adds/subtracts months from a date.
- Combine these with regular arithmetic for advanced time calculations.
Converting Time to Hours or Minutes

To convert time to hours or minutes, multiply or divide:
- Multiply time by 24 to get total hours.
- Multiply by 1440 to get total minutes.
Calculating Time Intervals
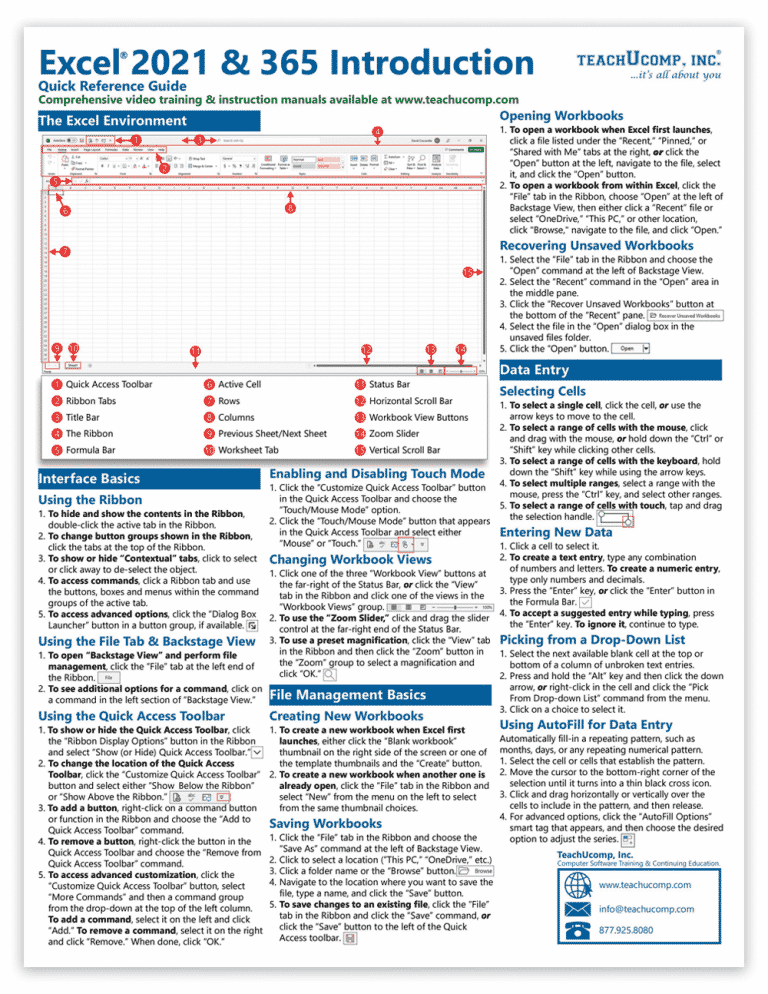
- To find the difference between two times, simply subtract them:
end_time - start_timegives the duration between two times.
Conditional Time Calculations
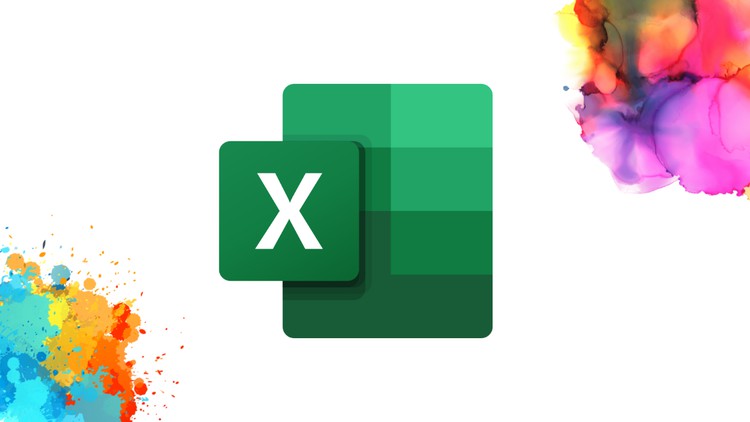
- Use IF statements to perform time-based logic:
IF(time > “12:00 PM”, time + “4:00 PM”, time)
💡 Note: Excel stores time as a decimal fraction of a day, making calculations easier but sometimes confusing.
Visualizing Time with Charts
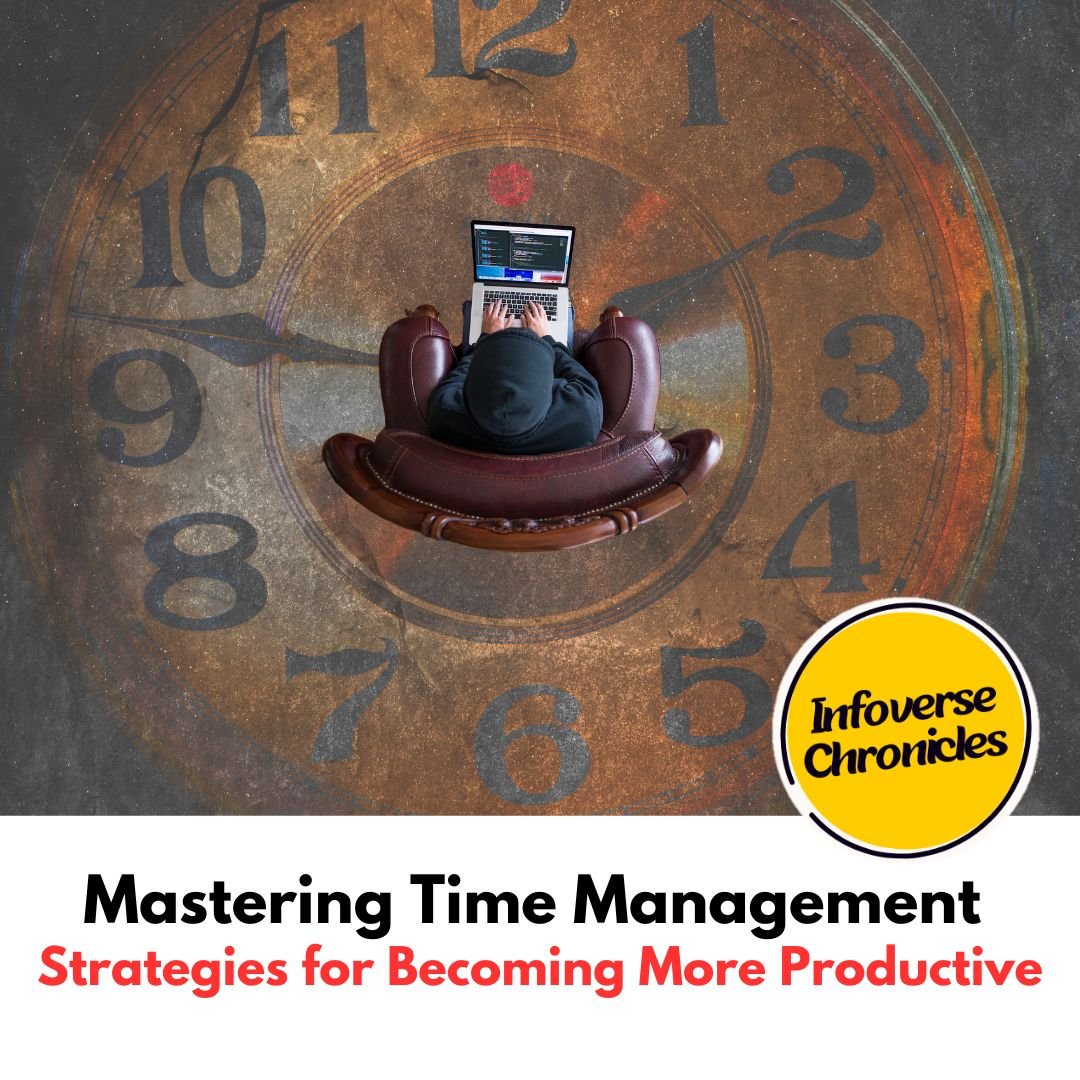
Time can also be represented visually:
- Create line, bar, or area charts to track time trends.
- Use time axis formatting to control how time is displayed on the chart.
| Chart Type | Use Case |
|---|---|
| Line Chart | Tracking time-series data or progression over time. |
| Bar Chart | Comparing time spans or project milestones. |
| Area Chart | Highlighting cumulative effects of time-based data. |
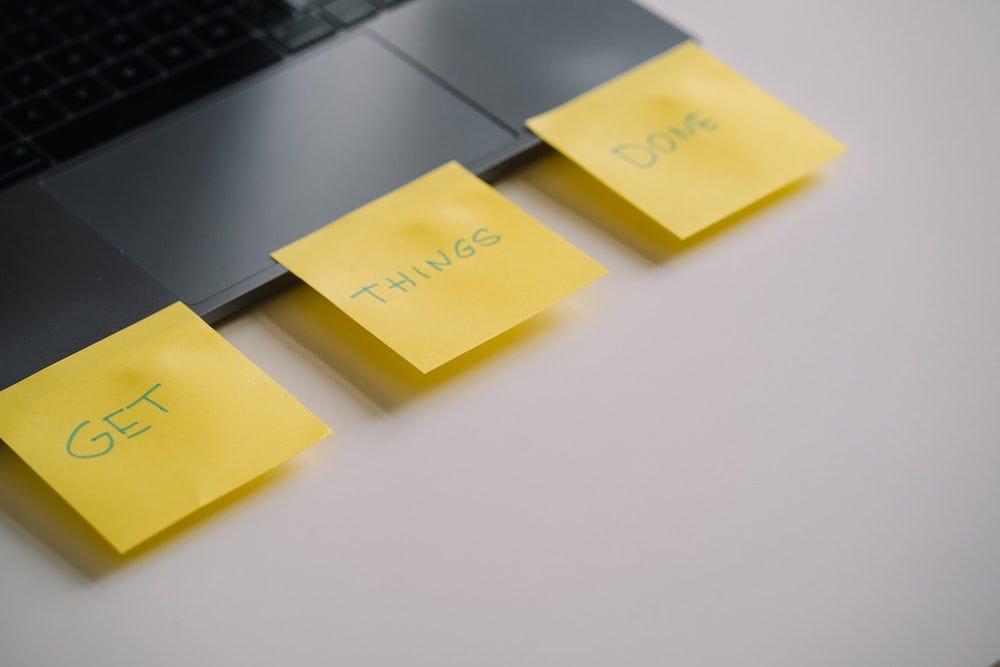
📚 Note: Charts allow for easy analysis of time-related data patterns and trends.
Practical Applications of Time in Excel

Understanding time entry is just the beginning. Here’s how you can apply these skills:
Project Management
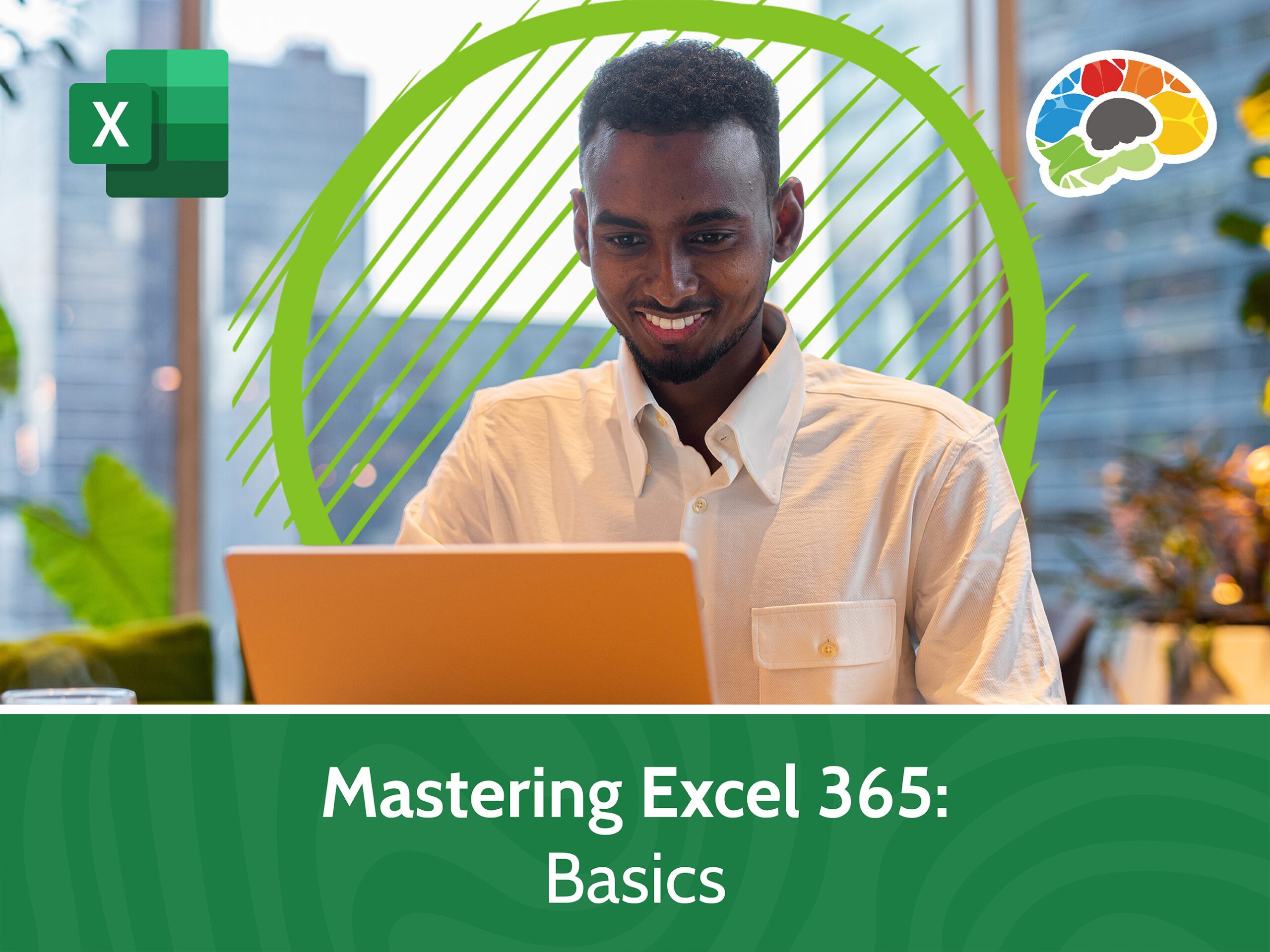
- Track deadlines, work hours, and project phases.
- Create Gantt charts with conditional formatting for visual timeline planning.
Personal Time Management

- Plan your day, set reminders, and track your productivity.
- Use Excel for time blocking and task scheduling.
Financial Analysis

- Analyze stock prices, interest rates, and time-based financial metrics.
- Create financial models that incorporate time elements like compounding interest or depreciation.
🏅 Note: Excel's time functionalities are key to effective project management, personal organization, and financial analysis.
The guide to mastering time entry in Excel is not exhaustive, but it provides a solid foundation for understanding, manipulating, and using time data effectively in various contexts. By following these steps, you can automate time tracking, ensure accuracy in time calculations, and make informed decisions based on time-related data. Excel's robust features make it the go-to tool for anyone looking to optimize their time management skills.
Why does Excel sometimes display time incorrectly?
+Excel can misinterpret time entries if they are not formatted correctly or if the regional settings are not aligned with the time format you’re using. Ensure your regional settings are set correctly in Excel to prevent misinterpretation.
How can I add minutes or hours to an existing time value in Excel?
+To add minutes, simply add the number of minutes divided by 1440 (since there are 1440 minutes in a day). For hours, add the number of hours divided by 24. Example: =A2 + (30⁄1440) adds 30 minutes to the time in cell A2.
Can I perform time-based calculations with dates and times together?
+Absolutely! Excel treats dates and times as numbers where the integer part represents the date, and the fractional part represents the time. This allows for seamless integration of date-time arithmetic.