Excel 101: Easy Data Entry Guide

Welcome to our guide on Excel data entry, where we'll walk you through the fundamental techniques to make your data entry tasks more efficient and accurate. Whether you're new to Excel or looking to refine your skills, this post will cover essential methods for effective data input.
Understanding Excel's Interface

Before diving into data entry, familiarize yourself with Excel's interface:
- Ribbon: A command bar at the top that organizes commands and features.
- Name Box: Shows the active cell's reference.
- Formula Bar: Where you can view or edit the formula or value of the current cell.
- Worksheet Area: Where your data will reside, divided into cells with column letters at the top and row numbers on the left.
- Sheet Tabs: At the bottom, allowing navigation between different worksheets.

Basic Data Entry

Entering data into Excel is straightforward, but here are some tips to keep in mind:
- Click on a cell to make it active, then start typing.
- Use the Tab or Enter keys to move between cells.
- To enter numbers as numbers, just type; for dates, enter in a recognized format (e.g., 2/15/2023).
- Press Ctrl + Shift + ; to insert today's date.
💡 Note: Excel automatically detects the type of data you enter but remember that formatting can change how your data is interpreted.
Advanced Data Entry Techniques

AutoFill

Excel's AutoFill feature allows you to fill data, dates, and series effortlessly:
- Enter your initial data point or series start.
- Click and drag the fill handle (small square at the bottom-right of the cell) to copy or extend the pattern.
- For custom lists or sequential numbering, double-click the fill handle to autofill based on adjacent columns' data.
Data Validation

Data validation ensures data entered meets specific criteria:
- Select the cells where validation is needed.
- Go to Data > Data Validation, set your rules, and click OK.
- Examples include:
- Restricting entry to a list (e.g., Yes/No)
- Setting number ranges (e.g., 1 to 100)
- Custom formulas
Using Keyboard Shortcuts

Keyboard shortcuts can significantly speed up your data entry:
| Shortcut | Action |
|---|---|
| Ctrl + Shift + Enter | Enter data into multiple cells simultaneously |
| Ctrl + D | Copy content from the cell above |
| Ctrl + R | Copy content from the cell to the left |
| Ctrl + ; | Enter the current date |

💡 Note: Memorizing these shortcuts can save you considerable time over manual entry.
Error Checking and Proofing

Here's how to ensure your data entry is error-free:
- Use Excel's Error Checking Tool: Go to Formulas > Error Checking.
- Use Conditional Formatting: To highlight unusual data or errors.
- Proofread: For typos, misaligned data, or format inconsistencies.
Wrapping Up

After covering these techniques, remember that effective data entry in Excel not only relies on mastering the tools but also on understanding your data's purpose. Each cell entered should serve a function, making your spreadsheets not just repositories of data but tools for analysis. Utilize Excel's features for better accuracy, efficiency, and clarity in your data management.
What is the fastest way to enter repetitive data?

+
Use Excel’s AutoFill feature. By selecting and dragging the fill handle, Excel can fill cells with repetitive or sequential data patterns.
Can I make Excel show a list when entering data?

+
Yes, through Data Validation, you can create dropdown lists for quick and error-free entry.
What should I do if I enter incorrect data?
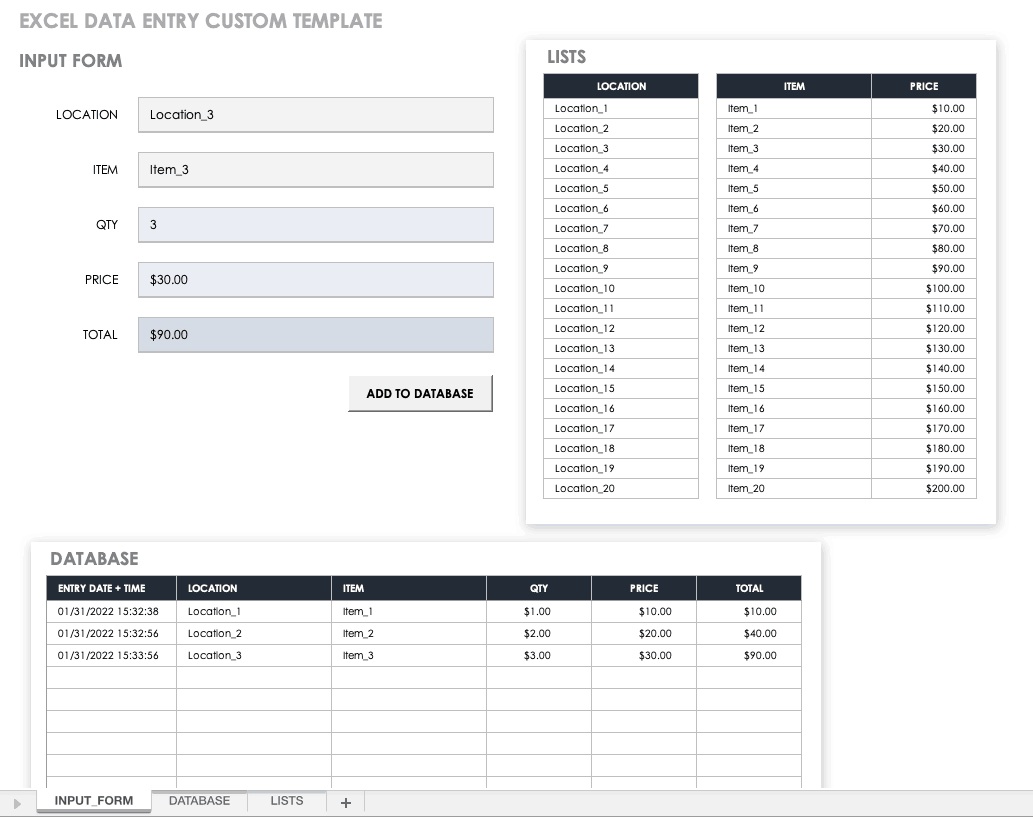
+
Use Ctrl + Z to undo or locate the cell and correct the entry manually. Also, consider using Excel’s Find and Replace feature for bulk correction.