5 Easy Ways to Input Data in Excel Cells

When working with Microsoft Excel, one of the most common tasks is entering data into cells. However, many users are unaware of several shortcuts and techniques that can significantly speed up the process. Whether you're a seasoned Excel pro or a novice, here are five easy ways to input data effectively in Excel cells:
1. Direct Cell Input


Direct cell input is the simplest way to enter data:
- Click on the desired cell.
- Type in your data.
- Press Enter or Tab to move to the next cell.
💡 Note: This method is most effective for entering small amounts of data or when you need to edit single cells.
2. AutoFill Feature

Excel’s AutoFill can save time when entering sequential or patterned data:
- Enter the first value in a series (e.g., 1, January, Monday).
- Select the cell, then click and drag the fill handle (a small square in the bottom-right corner of the selection).
- Excel will predict and fill the series based on your initial data.
| Example Type | First Entry | Second Entry | Result |
|---|---|---|---|
| Numeric | 1 | 2 | 3, 4, 5, 6… |
| Days | Monday | Tuesday | Wednesday, Thursday… |
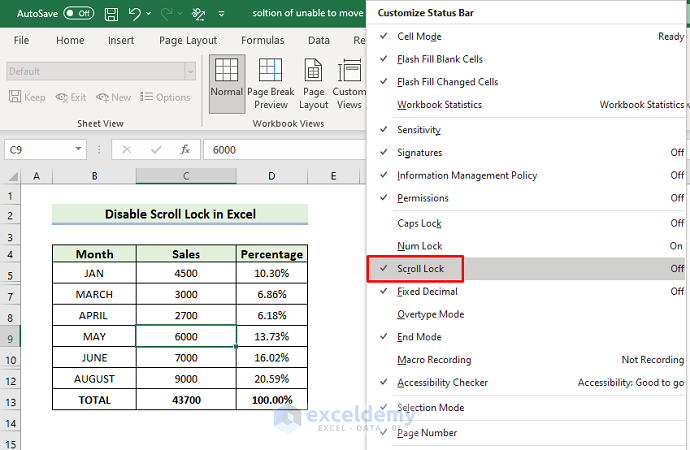
3. Data Entry Shortcuts

Mastering keyboard shortcuts can greatly enhance your data entry speed:
- Alt + Enter - Add a new line within the same cell.
- Ctrl + Enter - Fill the selected range with the same value.
- Ctrl + D - Copy the content of the above cell(s).
- Ctrl + R - Copy from the cell to the left.
These shortcuts can be lifesavers when you’re dealing with large datasets.
4. Using Forms for Data Entry

Excel forms simplify data input by creating a structured entry method:
- Go to the ‘Developer’ tab (if not visible, enable it in Excel Options).
- Click on ‘Insert,’ choose ‘Form’ from the list.
- Create a form for data entry that corresponds to your spreadsheet layout.
- Use the form to enter data, which automatically populates the corresponding cells in your sheet.
💡 Note: Forms are particularly useful for repetitive data entry tasks.
5. External Data Import

Sometimes, data might already exist in a different format or database. Excel allows you to import external data:
- Click on ‘Data,’ then choose ‘Get External Data’ or ‘From Text.’
- Select your data source (e.g., Text Files, Access Database, SQL Server).
- Import and map the data to the corresponding Excel columns.
In conclusion, mastering different methods of data input in Excel can dramatically improve your efficiency. From direct input for smaller tasks to leveraging external data for large datasets, these techniques cater to various data entry scenarios. Remember, practice and familiarity with Excel's capabilities will make your data management tasks smoother and more productive.
Can I input data from a smartphone into Excel?

+
Yes, you can use the Microsoft Excel app available on both Android and iOS to input data directly into Excel files. However, the functionality might be slightly limited compared to the desktop version.
What should I do if my data has special characters or symbols?

+
Excel handles special characters quite well. Just type or copy-paste the special characters into your cells. For foreign languages or complex symbols, ensure your font supports these characters.
Is there a way to automatically validate data entry in Excel?

+
Yes, you can set up data validation rules in Excel. Go to the ‘Data’ tab, click on ‘Data Validation,’ and define rules like number ranges, date formats, or lists to ensure the data entered meets specific criteria.