5 Ways to Quickly Navigate Down Excel Sheets

5 Ways to Quickly Navigate Down Excel Sheets

Excel, part of the Microsoft Office suite, is an indispensable tool for data management, analysis, and presentation. However, with large datasets, navigating through extensive spreadsheets can become a challenge. Whether you're dealing with financial models, complex reports, or databases, knowing how to quickly navigate down Excel sheets can save you valuable time and enhance productivity. Here, we explore five efficient methods to scroll through your data effortlessly.
1. Using the Scrollbar

The most straightforward method to navigate down an Excel sheet is by using the scrollbar on the right side of the window:
- Drag the Scrollbar: Click and hold the scrollbar, then drag it up or down to move through the rows. This gives you a visual cue of your current position within the document.
- Click the Scrollbar: Simply clicking above or below the slider moves the view by one screen length, up or down.
While this method is intuitive, it’s less precise for large datasets where you might need to reach specific rows quickly.
📝 Note: The scrollbar might disappear if you minimize Excel or if your screen size is limited. In such cases, use keyboard shortcuts for navigation.
2. Keyboard Shortcuts

Keyboard shortcuts offer a quicker way to navigate:
- Ctrl + Down Arrow: Jumps to the last used cell in the column, or if cells are filled, to the next blank cell.
- Ctrl + End: Takes you to the lower-rightmost cell containing data in your worksheet.
- Page Down: Moves down one screen at a time, similar to clicking the scrollbar.
- Ctrl + Page Down: Switches to the next worksheet in the workbook.
These shortcuts allow for quick navigation, particularly useful when you’re deeply embedded in a large dataset.
3. Go To Feature

The ‘Go To’ feature provides precise navigation:
- Press Ctrl + G or F5 to open the ‘Go To’ dialog box.
- Enter a cell reference (like A10000) or a named range, and click ‘Go To’ or press Enter to jump to that cell.
This method is excellent for precise movement or when you need to return to specific data points quickly.
| Action | Shortcut |
|---|---|
| Open Go To Dialog | Ctrl + G or F5 |
| Jump to a specific cell | Enter cell reference, press Enter |

🌟 Note: Using named ranges can make navigation even easier, especially if your dataset is organized into logical sections.
4. Name Box

Located near the formula bar, the Name Box:
- Allows you to type in a cell reference directly to jump to that cell.
- Shows the current cell’s address, so you can always see where you are in the sheet.
Typing a cell reference here and pressing Enter navigates you directly to that cell, making it a quick alternative to the ‘Go To’ feature.
5. Creating a Table or List

By converting your data into an Excel Table:
- Use the Ctrl + T shortcut to create a table.
- You can navigate through the table by using the Tab key to move to the next cell or Shift + Tab to go back.
- Pressing Ctrl + Down Arrow within a table navigates to the last row of the table, not the entire sheet.
Tables also offer sorting, filtering, and structured references, making data management more intuitive.
Mastering these navigation techniques will significantly enhance your ability to work with large Excel datasets efficiently. Each method has its strengths, and with practice, you can seamlessly integrate them into your Excel workflow:
Remember, navigating efficiently in Excel is not just about speed; it's about mastering control over your data. Each of these methods offers different benefits:
- The scrollbar provides a visual overview, helping you gauge your position within the document.
- Keyboard shortcuts are quick and can be used without taking your hands off the keyboard, reducing fatigue and increasing speed.
- The 'Go To' feature, combined with named ranges, offers precision and flexibility in reaching any part of your workbook.
- The Name Box allows for immediate navigation without opening any dialog boxes.
- Using Excel Tables enhances the navigational experience by organizing data into manageable and interactive sections.
As you refine these skills, your efficiency in handling Excel sheets will improve, allowing you to focus more on analysis rather than navigation.
Can you scroll with a touchpad or mouse?

+
Yes, many touchpads and mice allow you to scroll by swiping or using the scroll wheel. However, for precise navigation in large datasets, using the methods described in this post might be more effective.
What if I have more than one worksheet in my workbook?
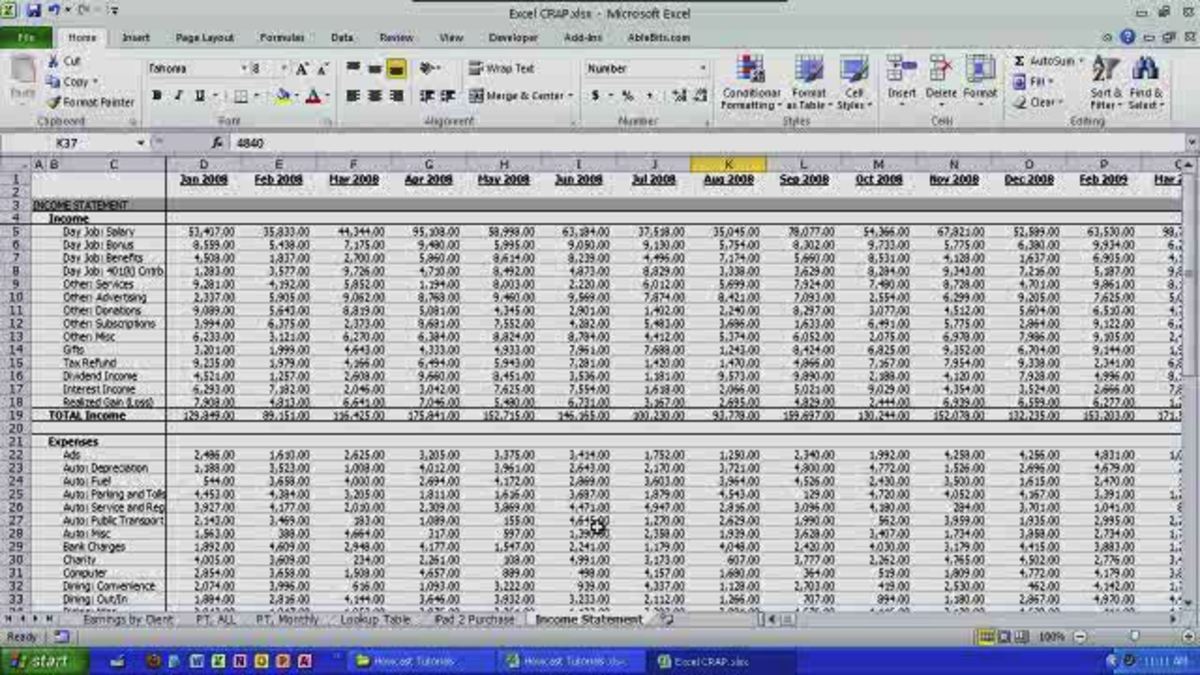
+
Use the sheet tabs at the bottom of the Excel window to switch between worksheets. You can also use Ctrl + Page Down or Ctrl + Page Up to navigate through sheets.
How can I jump to a specific data entry without scrolling?

+
Utilize the ‘Go To’ feature (Ctrl + G) to directly enter the cell reference or named range you want to jump to. This method bypasses the need to scroll manually.