Enter Data into Excel Sheets Easily: Quick Guide

Excel is one of the most popular tools for organizing, analyzing, and storing data in spreadsheets. Whether you're a business owner, a student, or just someone who loves to keep their life in order, mastering Excel data entry can save you time and reduce errors. Here’s a quick guide on how to efficiently enter data into Excel sheets.
Understanding Excel Basics

Before diving into data entry, it's essential to understand a few fundamental concepts about Excel:
- Workbooks and Worksheets: Excel files are called workbooks, and each workbook can contain several worksheets, also known as sheets or tabs.
- Cells: The intersection of a row and column on a worksheet is referred to as a cell. Cells are the primary locations for entering and manipulating data.
- Formulas and Functions: Excel uses formulas to perform calculations and functions to execute specific operations.
Effective Data Entry Techniques

Using Keyboard Shortcuts

Keyboard shortcuts can significantly speed up your data entry process. Here are some essential shortcuts:
- Enter: Moves the cursor down one cell after you've typed in data.
- Tab: Moves the cursor to the right one cell.
- Ctrl + Arrow Keys: Jumps to the edge of the data in the current row or column.
- Alt + Enter: Allows you to enter a new line within the same cell for longer text entries.
Autofill and Flash Fill

Excel's Autofill feature can detect patterns and fill in data for you:
- Double-click the fill handle (the small square in the bottom-right corner of the selection) to autofill data based on existing patterns.
- Flash Fill: Automatically fills in values based on the pattern you provide in the column next to your data. Press Ctrl + E to activate Flash Fill.
Data Validation

To ensure accuracy during data entry, use Excel's data validation:
- Select the cells you want to validate.
- Go to Data > Data Validation.
- Set up rules for what data can be entered. For example, restrict entry to whole numbers, dates, lists, or custom formulas.
📝 Note: Data validation helps maintain data integrity but might initially slow down data entry due to frequent pop-ups. Use it judiciously for critical data.
Paste Special

The Paste Special feature is invaluable for entering repetitive or calculated data:
- Right-click on the target cell, choose Paste Special, then select options like Values, Formulas, or Transpose.
Advanced Data Entry Techniques

Importing Data from Other Sources

Excel allows for easy data import from different sources:
- Text Files: Use the Text Import Wizard under the Data tab.
- Web: Copy and paste data from web pages, or use Get External Data to import data from web queries.
- Databases: Connect Excel to databases like SQL Server or Oracle through Microsoft Query or Power Query.
Using Macros

For repetitive tasks, consider recording macros:
- Go to Developer tab > Record Macro.
- Perform your series of actions. Excel will record your keystrokes and clicks.
- Stop recording, and then you can run this macro to automate your data entry process.
VBA for Customized Data Entry

Visual Basic for Applications (VBA) can be used for more sophisticated automation:
- Open the VBA editor with Alt + F11.
- Write custom scripts to automate tasks from data entry to formatting.
💡 Note: While VBA can significantly enhance productivity, there's a learning curve. Start with simpler scripts and gradually move to complex automation.
Improving Data Entry Accuracy

Data entry isn't just about speed; accuracy is equally important. Here are some tips:
- Proofreading: Always double-check your entries or use automated tools like Excel's spellcheck (F7).
- Consistent Formatting: Ensure your data has uniform formatting to prevent errors.
- Auditing Tools: Use Excel's tracing and auditing features to spot errors in formulas.
Final Thoughts on Excel Data Entry

Entering data into Excel sheets efficiently involves a combination of understanding Excel's functionality, using shortcuts, and employing features like data validation and macros. With practice and these tips, you can enhance both the speed and accuracy of your work. Remember, mastering Excel is a journey, not a destination. Continuously explore new features, and with each spreadsheet you work on, your proficiency will grow.
What are the benefits of using keyboard shortcuts for data entry?

+
Keyboard shortcuts allow for faster data entry by reducing the need to move your hands away from the keyboard. This can significantly increase productivity by minimizing the time spent switching between mouse and keyboard inputs.
Can Excel handle data from different time zones?

+
Excel doesn’t have built-in time zone conversion, but you can manually adjust dates and times or use VBA scripts to automate conversions based on specific rules or lookup tables.
Is it possible to undo data validation restrictions in Excel?
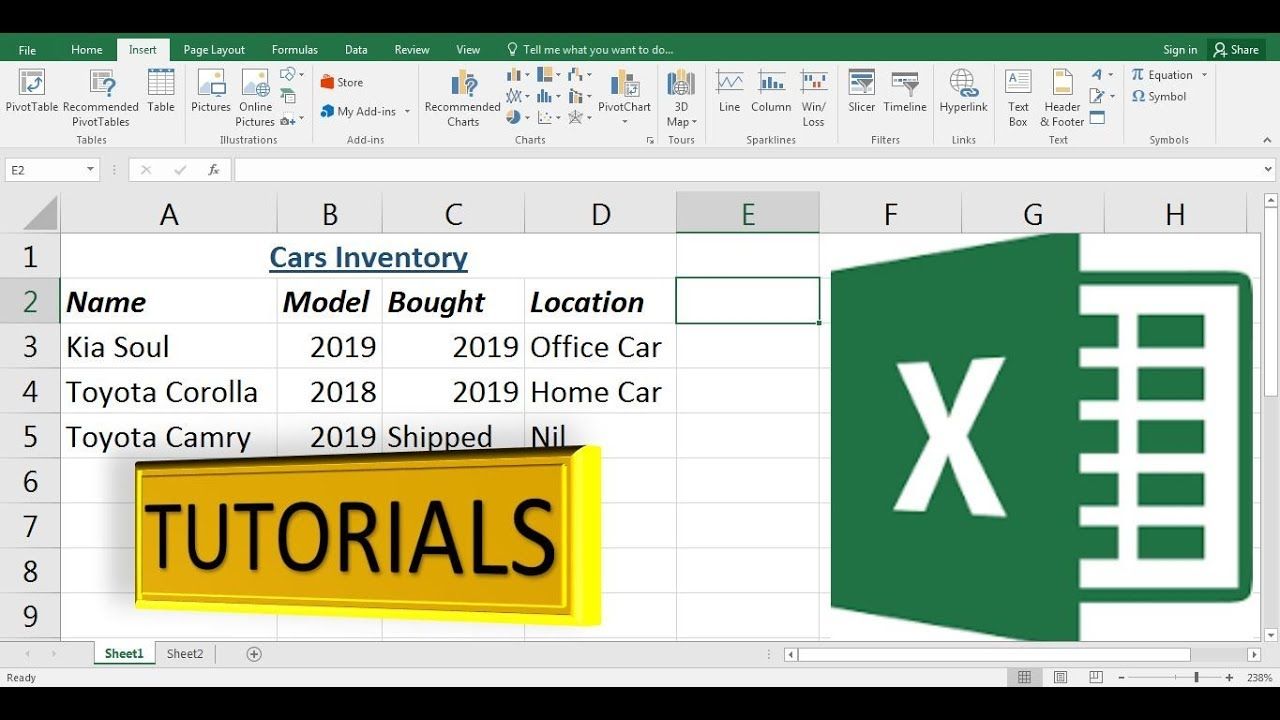
+
Yes, you can remove data validation from cells by selecting the cells, going to Data > Data Validation, and then selecting Clear All in the Data Validation dialog box.