Enlarge Excel Sheet Tabs: Easy Guide

When you're managing large datasets or working with multiple worksheets, navigating through a plethora of tabs can become a daunting task. Excel's tab system is designed for efficiency, but sometimes, the sheer number of tabs can overwhelm, especially if the tab names are not immediately recognizable. This guide will teach you how to enlarge Excel sheet tabs, making your work in Excel more efficient and less frustrating.
Why Enlarge Excel Sheet Tabs?

Before we delve into how to enlarge Excel tabs, let’s understand why you might need to do this:
- Visibility: Larger tabs make it easier to read the names, reducing the chance of errors when navigating through sheets.
- Navigation: With enlarged tabs, you can quickly scan and click the right sheet without squinting.
- Organization: Clearer tabs help in maintaining better organization, especially in complex workbooks with many sheets.
How to Enlarge Excel Sheet Tabs

Let’s explore the different methods to make your Excel sheet tabs more manageable:
Using Zoom to Enlarge Tabs

The simplest way to temporarily increase the size of your tabs is by:
- Pressing Ctrl + Scroll Wheel on your mouse to zoom in on the workbook. This won’t change the actual size of the tabs but will make them more visible on your screen.
- Alternatively, you can click the “View” tab on the Ribbon, and adjust the Zoom control to a percentage where tabs are easier to read.
Customizing Excel Options

To make a more permanent change:
- Go to File > Options.
- Click on Advanced in the Excel Options dialog.
- Look for Display options for this workbook section.
- Adjust the Tab scrolling buttons to display tabs more prominently by selecting Show tabs and their Scroll buttons.
Worksheet Navigation Window

Another approach involves using the Worksheet Navigation Window:
- Go to the View tab on the Ribbon.
- Select Window and then Switch Windows.
- Choose Workbook Navigator or Activate for the workbook you’re working with.
- This will list all the sheets in a larger, more manageable window, allowing you to select the sheet you need.
Additional Tips for Enhanced Tab Management

Beyond enlarging tabs, here are some additional strategies for better sheet management:
- Naming Sheets Clearly: Use descriptive names for your tabs, making navigation easier.
- Color Coding: Use tab colors to categorize sheets, helping in quick visual identification.
- Sheet Grouping: Group related sheets together to keep similar data types or themes organized.
Ensuring Compatibility
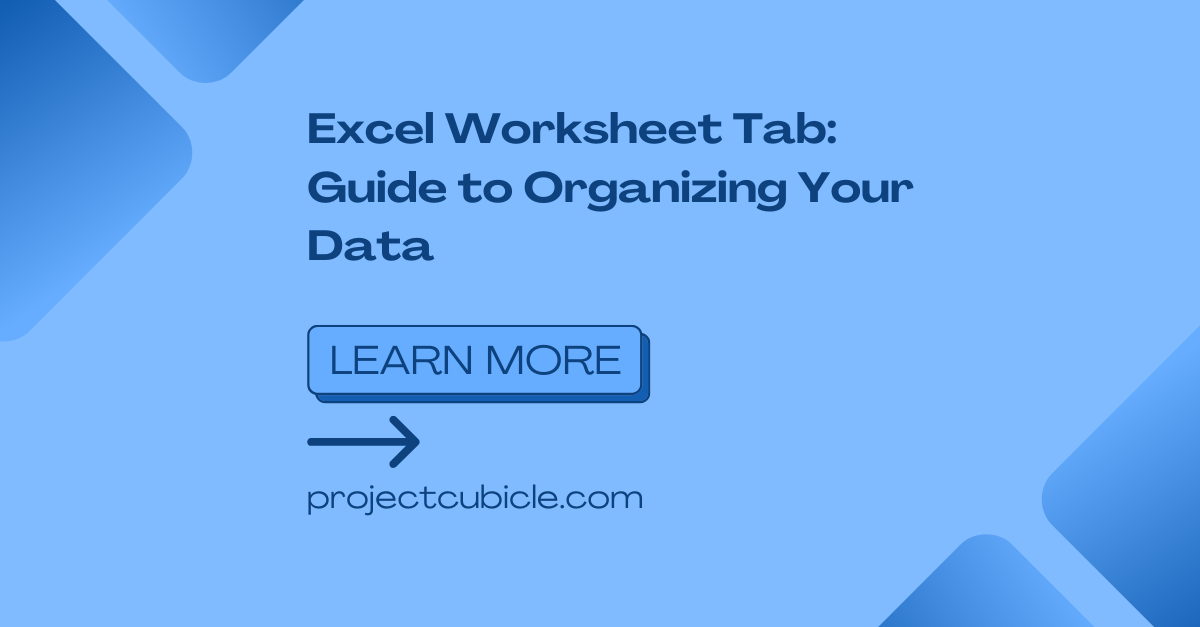
Remember that some of these changes might affect how your Excel workbook looks on different systems:
📌 Note: Customizing Excel options for tab display might only affect your local settings and not change the workbook’s inherent display settings when opened by others.
Conclusion

In this guide, we’ve covered various ways to enlarge Excel sheet tabs, enhancing your navigation experience. From using the zoom function for temporary enlargement to adjusting Excel options for a more permanent change, these tips can help you manage your Excel spreadsheets with greater ease. Remember to also consider additional organization techniques like color coding and clear naming conventions, which can further streamline your workflow.
Will enlarging tabs affect the performance of Excel?

+
Enlarging tabs does not impact Excel’s performance directly. However, if you increase the font size or apply other formatting changes that affect the workbook’s complexity, this might slightly increase load times.
How can I revert changes to the default tab size?

+
To reset tab sizes, you can go back to Excel’s File > Options > Advanced, and reset the “Display options for this workbook” to their original settings.
What if my screen resolution doesn’t support larger tabs?

+
If your screen resolution is low, physical screen enlargement might not be feasible. Instead, use the Worksheet Navigation Window for better control over sheets.



