Unlock Excel's Power: Enable Sheets Easily

Are you ready to unlock Excel's power? Whether you are an office worker, a data analyst, or someone who simply loves organizing numbers and data, knowing how to navigate Microsoft Excel efficiently can significantly enhance your productivity. Today, we'll guide you through the process of enabling sheets in Excel, explaining why it's beneficial, and providing you with the tools to master this common yet sometimes misunderstood feature.
Why Enable Sheets in Excel?

Enabling sheets in Excel is not just about opening a new tab. It’s about:
- Organizing Data: Each sheet allows you to separate different types of data for clarity and organization.
- Managing Workload: Divide your project into manageable parts, making large tasks easier to handle.
- Enhancing Collaboration: Multiple sheets can be worked on by different people simultaneously, improving teamwork.
- Reducing Clutter: Keep your workbook clean by using multiple sheets instead of overcrowding a single one.
How to Enable Sheets in Excel

Here’s a step-by-step guide to enabling sheets in Excel:
Open Excel

Launch Microsoft Excel from your application menu or by searching for it through your operating system’s search tool.
Add New Sheets

To add a new sheet:
- Click on the + sign next to the last tab at the bottom of your workbook.
- Right-click on any existing sheet tab and select Insert. Then choose Worksheet.
Rename Sheets

Renaming sheets helps with organization:
- Double-click on the sheet tab you wish to rename.
- Type in the new name and press Enter.
🔍 Note: Excel allows up to 31 characters for sheet names, including spaces.
Navigate Between Sheets

Moving between sheets can be done by:
- Clicking on the sheet tab at the bottom.
- Using keyboard shortcuts like Ctrl + Page Up or Ctrl + Page Down.
Manipulate Sheets

You can manage sheets in several ways:
- Delete Sheets: Right-click the sheet tab and choose Delete.
- Move Sheets: Click, hold, and drag the sheet tab left or right to reposition it.
- Copy Sheets: Hold down Ctrl (or Cmd on Mac) while dragging the sheet tab to copy it.
Link Between Sheets

To reference data from one sheet in another:
- Select the cell where you want to insert the linked data.
- Type = to start the formula.
- Click on the sheet tab containing the desired data.
- Click the cell to reference and press Enter.
🔍 Note: Using sheet references allows for dynamic updates when source data changes.
Enabling and managing sheets in Excel can streamline your work, making it easier to navigate through your data, manage different parts of a project, and share your work with others. With these skills, you've now unlocked a significant part of Excel's potential, allowing you to work smarter, not harder.
Can I color-code sheets in Excel?
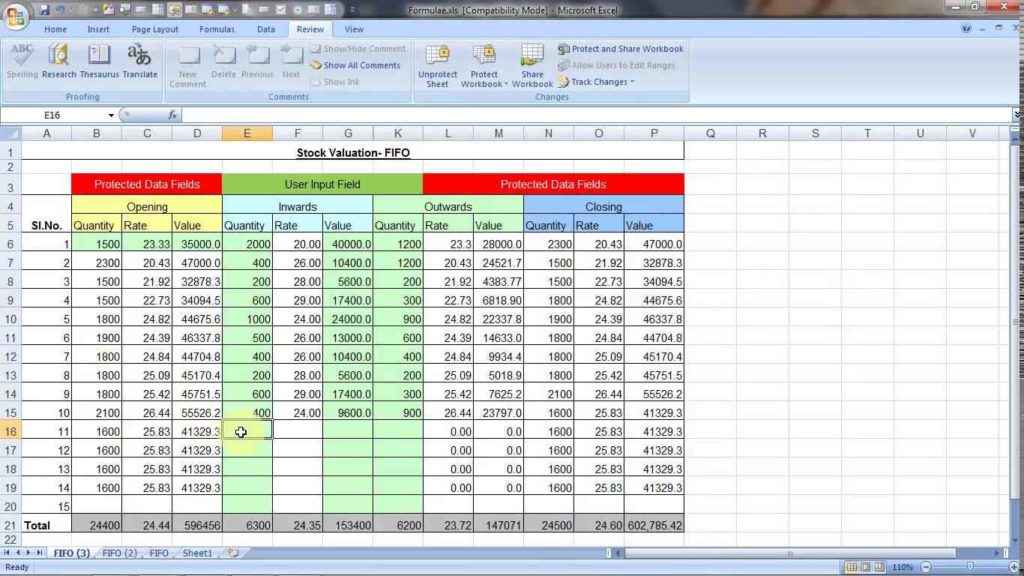
+
Yes, you can color-code sheet tabs for easier visual management. Right-click on a sheet tab, choose Tab Color, and select your desired color.
How many sheets can Excel handle?

+
The limit depends on the Excel version and system memory, but typically, Excel can handle thousands of sheets in a workbook.
What if I accidentally delete a sheet?

+
Unfortunately, Excel does not have an undo function for deleted sheets. Always keep backups or consider saving your work before deletions.