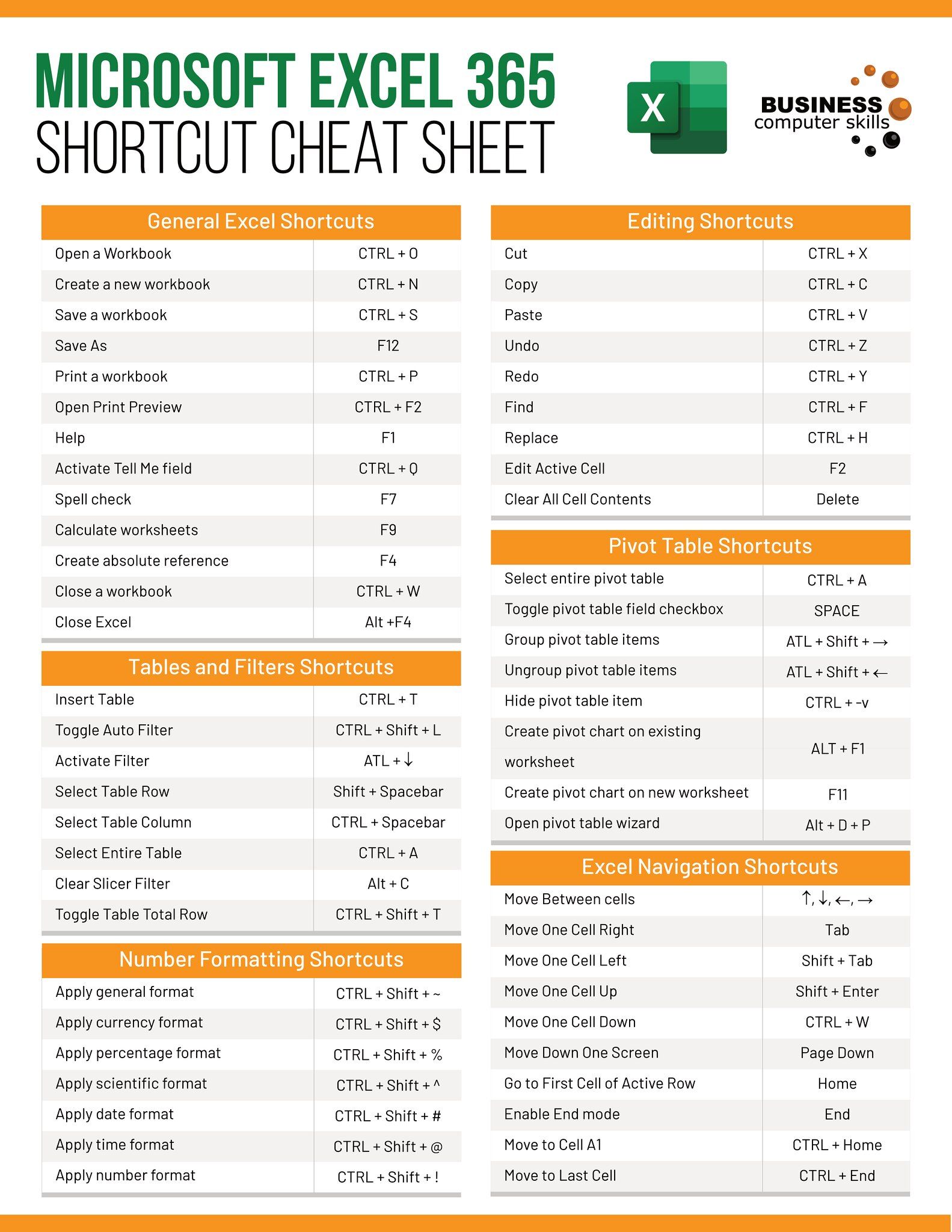Enable Excel Sheet Tabs: A Quick Guide

One of the often-overlooked features in Microsoft Excel is the ability to organize your work through multiple tabs or sheets. Whether you're a data analyst, a student managing assignments, or an accountant tracking transactions, understanding how to enable, manage, and leverage these tabs can significantly enhance your productivity and organization. In this guide, we'll walk through the steps to enable Excel sheet tabs, customize their functionality, and provide some tips on managing them efficiently.
Understanding Excel Sheet Tabs
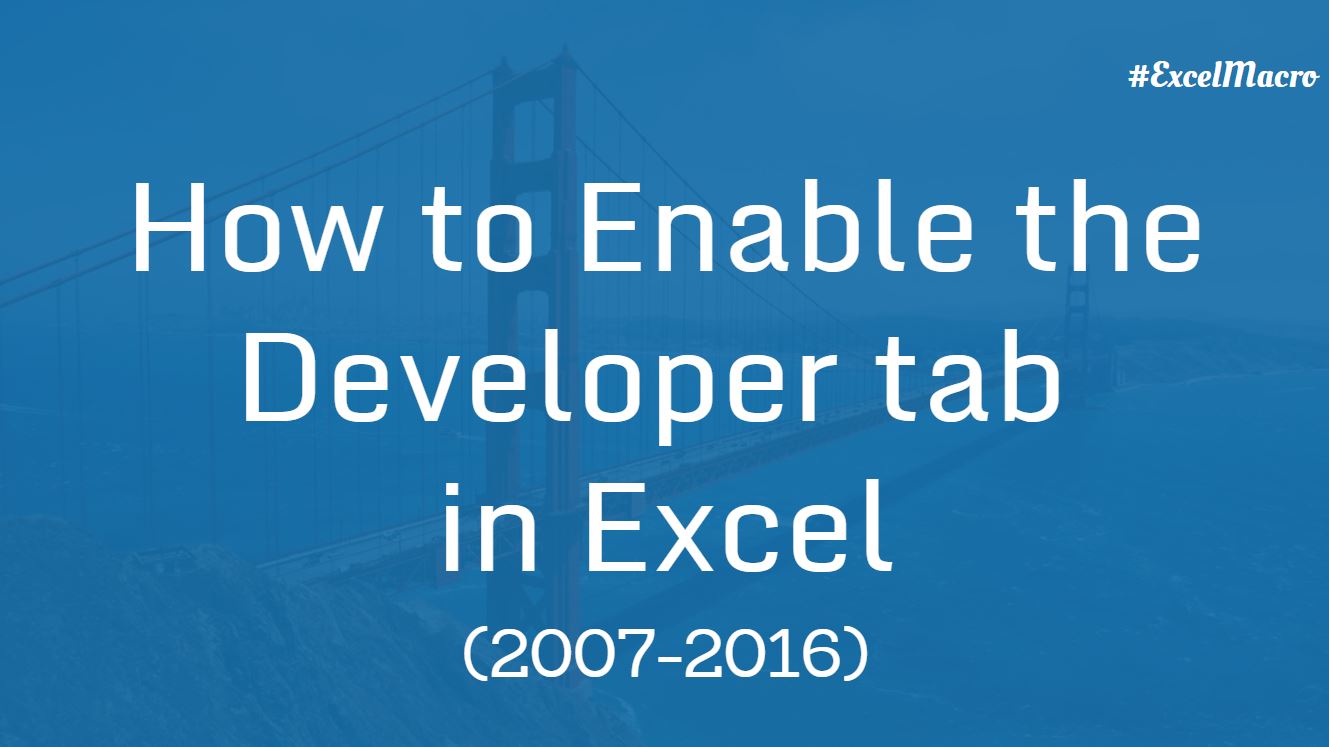
Excel sheet tabs are essentially individual worksheets within a workbook. Each tab represents a separate page where data can be entered, analyzed, or calculated independently or in relation to other tabs. Here’s what you need to know:
- Visibility: Tabs can be seen at the bottom of the Excel window.
- Interaction: Users can click on any tab to switch between sheets.
- Management: Tabs can be renamed, colored, moved, or hidden for better organization.
How to Enable Excel Sheet Tabs

Most Excel installations will have tabs enabled by default. However, if you’re working in a minimized view or your settings have been altered, here’s how to ensure your tabs are visible:
Check Display Options

- Click on the “File” menu in the top left corner.
- Choose “Options” from the left sidebar.
- Navigate to the “Advanced” tab.
- Under “Display options for this workbook,” ensure the checkbox for “Show sheet tabs” is ticked.
- Click “OK” to save changes.
💡 Note: Remember that Excel options can vary slightly based on the version you’re using.
Unhide Sheets if Tabs Are Visible But Content Isn’t

If your tabs are visible but you can’t see the content:
- Right-click any existing tab.
- Select “Unhide” from the context menu.
- Select the sheet you want to unhide and click “OK.”
Customizing Your Tabs

Renaming Sheets

- Double-click the tab name you wish to change or right-click and select “Rename.”
- Type in the new name and press Enter.
Color Coding

- Right-click on the tab.
- Select “Tab Color” and pick a color.
Moving Tabs

- Click and drag a tab left or right to reorder sheets within the workbook.
- To move a sheet to another workbook, open both workbooks, click on the tab, and drag it into the other workbook’s tab area.
Creating New Sheets

- Click the “+” sign next to the last tab.
- Or, use the shortcut Shift + F11 to insert a new sheet.
Tips for Efficient Tab Management
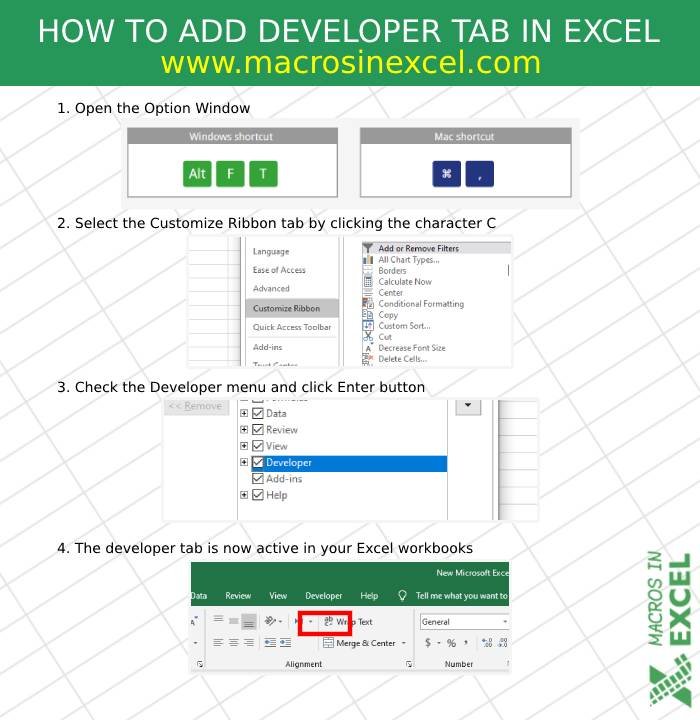
- Naming Conventions: Use descriptive names like “Q1 Sales,” “Q2 Sales,” etc., to keep track of what’s on each tab.
- Grouping: Keep related data in grouped tabs; use similar color coding to indicate relationships between sheets.
- Consolidation: Use features like 3D references or data consolidation for summarizing data across sheets.
- Hiding: Hide sheets that contain supporting data or calculations that do not need regular viewing.
📌 Note: Always keep a backup of your workbook before making significant changes to tabs, especially if hiding or deleting sheets.
Mastering Excel sheet tabs opens up a world of possibilities for data management, analysis, and presentation. From enabling basic functionality to customizing your tabs for efficient navigation and organization, these steps can revolutionize the way you use Excel. Remember to keep your tabs logically organized, and you'll find that your productivity and accuracy will increase. This guide has walked you through the essentials of enabling, customizing, and managing Excel sheet tabs, giving you a robust foundation to build upon in your Excel journey.
Why Can’t I See My Sheet Tabs in Excel?

+
If you can’t see your sheet tabs, check if they have been accidentally hidden. Go to File > Options > Advanced, and ensure the ‘Show sheet tabs’ option is checked.
How Do I Move or Copy a Sheet to Another Workbook?

+
Open both workbooks, then click and drag the sheet tab you wish to move or copy. If you hold down the Ctrl key while dragging, it will copy the sheet rather than move it.
What’s the Best Way to Organize Multiple Excel Sheets?
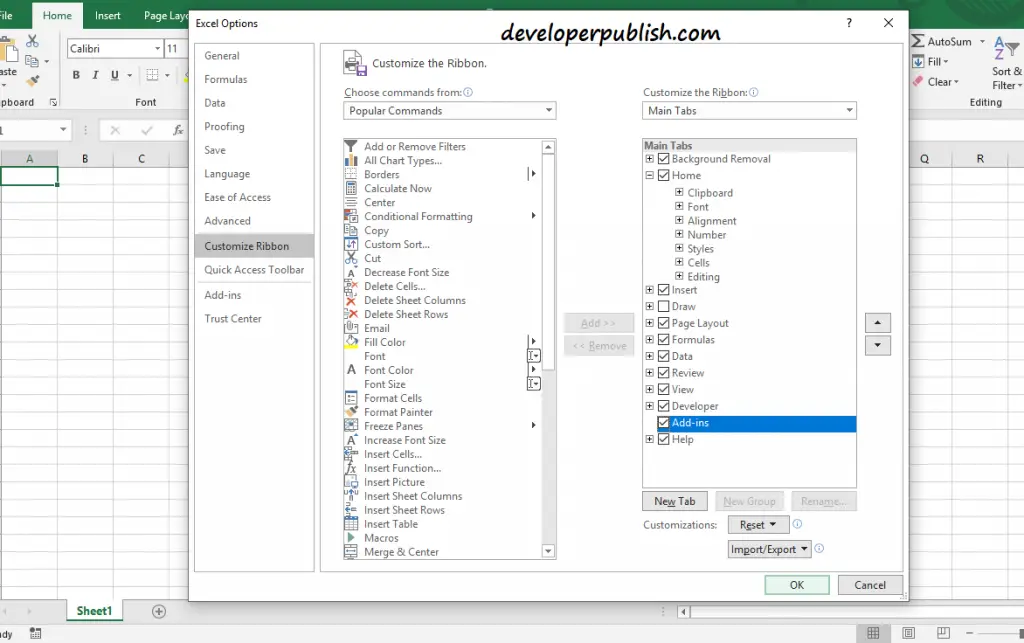
+
Use a consistent naming convention for tabs, color code them by category or type of data, and consider grouping related sheets together. Hiding less frequently used sheets can also help keep the workbook tidy.