3 Ways to Enable Right-Click on Excel Sheet Tabs

Microsoft Excel is an incredibly versatile tool used globally for data analysis, financial modeling, and much more. One common question that arises among users is how to enable right-click functionality on sheet tabs. This feature can be quite handy for managing your workbooks more efficiently. Here are three effective ways to achieve this:
Method 1: Using VBA to Enable Right-Click Context Menu

If you’re comfortable with VBA (Visual Basic for Applications), you can easily add a right-click context menu for your Excel sheet tabs:
- Open Excel and press ALT + F11 to open the VBA editor.
- From the Project Explorer, right-click on your workbook’s name and choose Insert -> Module.
- Paste the following VBA code into the module:
- Press ALT + Q to close the VBA editor.
- Save your workbook as a macro-enabled workbook (.xlsm).
Private Sub Workbook_SheetBeforeRightClick(ByVal Sh As Object, ByVal Target As Range, Cancel As Boolean)
Cancel = True
Application.CommandBars(“Cell”).Enabled = False
Sh.Select
CommandBars(“Ply”).ShowPopup
End Sub
✏️ Note: This method requires your workbook to be saved with macros enabled, which might not be suitable for all environments due to security concerns.
Method 2: Enable Right-Click via Excel Options
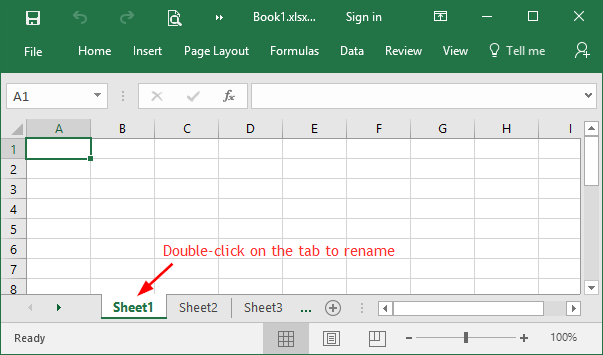
Another way to get right-click options on sheet tabs involves changing Excel’s settings:
- Go to File > Options > Advanced.
- In the “Editing options” section, ensure that “Enable fill handle and cell drag-and-drop” is checked.
- Uncheck the option “Allow right-click in Sheet Tabs” if it’s checked (this might sound counter-intuitive, but it enables the context menu).
- Click OK to apply changes.
Method 3: Utilize Add-ins or Third-Party Tools

If you prefer not to delve into VBA or change Excel settings, consider using add-ins or third-party tools:
- Excel Productivity Add-ins: Look for Excel add-ins that offer enhanced functionality, including the ability to right-click on sheet tabs.
- Office Tab: This software adds tabbed browsing to Office programs, which might come with customizable right-click features for Excel tabs.
Each method has its pros and cons:
- VBA provides full control but requires knowledge and comes with macro security risks.
- Changing Excel's options is the simplest but might interfere with other settings or not work as expected in some versions.
- Add-ins and third-party tools offer convenience but might need subscription or incur additional costs.
💡 Note: While add-ins can enhance functionality, ensure they are from reputable sources to avoid potential security issues.
Combining Methods for Enhanced Efficiency

You can mix these methods:
- Use VBA to customize the context menu further while having an add-in for other enhancements.
- Change Excel settings for basic functionality and supplement with custom macros for specific tasks.
The path to enabling right-click on Excel sheet tabs isn't just about adding functionality; it's about tailoring your Excel experience to match your workflow. Whether you opt for VBA, settings adjustments, or third-party tools, the key is to ensure that the changes enhance your productivity without compromising security or complicating your work environment.
What are the security concerns with using VBA in Excel?

+
Macros can execute code on your computer, posing risks if the code comes from untrusted sources. Always ensure that macros are signed or from sources you trust.
Can I undo the right-click functionality if I don’t like it?

+
Yes, you can revert changes by disabling macros or restoring Excel settings to their default state.
Are there any alternatives to enabling right-click on Excel sheet tabs?

+
Yes, you can use the ribbon or keyboard shortcuts to perform many of the operations you might want from the context menu.