Enable Excel Password Protection: Simple Steps

Excel is a powerful tool for data analysis, financial modeling, and a myriad of other uses across industries. Despite its utility, protecting sensitive information within spreadsheets is often overlooked. Here's how you can enable password protection on your Excel documents with simple steps, ensuring your data remains secure.
Why Should You Password Protect Your Excel Files?

Password protection is crucial for several reasons:
- Confidentiality: Prevent unauthorized access to sensitive data.
- Integrity: Protect your workbook from unintended modifications.
- Legal and Compliance: Keep your files in compliance with data protection regulations.
How to Set a Password on an Excel File
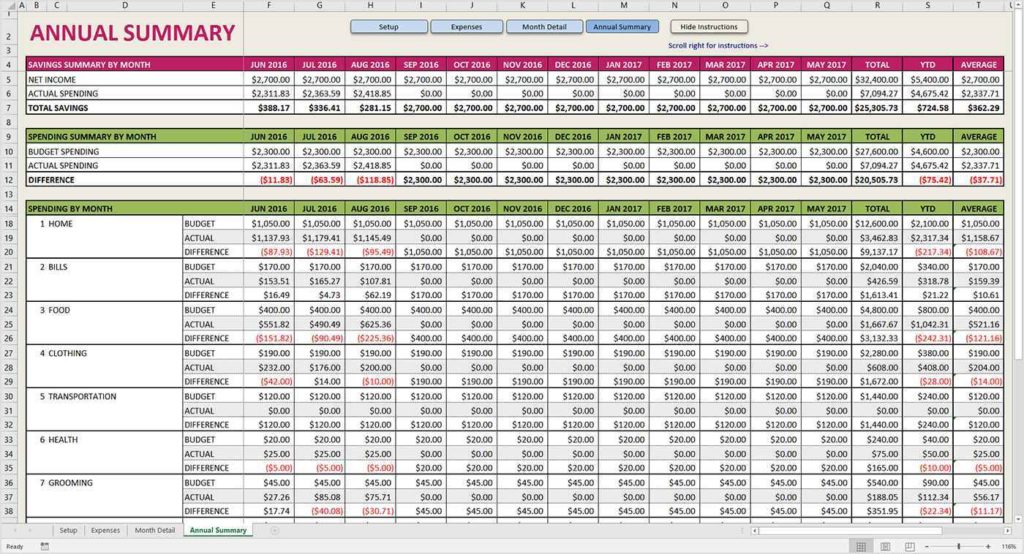
Here are the steps to password protect an Excel document:
- Open Your Workbook: Navigate to the workbook you wish to secure.
- Go to File: Click on the ‘File’ tab in the ribbon.
- Select Info: Look for the ‘Info’ option on the left panel.
-
Encrypt with Password: Click on ‘Protect Workbook’ and choose ‘Encrypt with Password.’

- Enter Password: A dialog box will appear. Here, type your desired password. Remember, this password must be at least 8 characters long, include numbers, and be remembered or written down securely.
- Confirm Password: You’ll be prompted to re-enter the password to confirm it.
- Save: Save your workbook after setting the password to activate the protection.
💡 Note: Keep in mind that Excel passwords are case-sensitive, and if you forget your password, there is no built-in way to recover it.
Password Protecting Sheets and Ranges

If you need to protect specific sheets or ranges rather than the entire workbook:
- Select the Sheet: Click on the sheet you want to protect from the tab at the bottom of the Excel window.
- Sheet Protection: Go to the ‘Review’ tab in the ribbon, and click ‘Protect Sheet.’
- Password: Enter a password when prompted. You’ll then be given options to allow or restrict certain actions on the sheet.
- Save: Just like with a workbook, save your document to apply the changes.
Removing or Changing Passwords

If you decide to change or remove passwords later:
- Changing: Follow the same steps to ‘Encrypt with Password.’ Enter the new password when prompted.
- Removing: Go through the password protection process and leave the password field blank to remove protection.
🛡️ Note: Always backup your Excel files before changing passwords, as there's no recovery process if the password is forgotten.
Protecting your Excel files with passwords is a straightforward way to safeguard your data. Whether for personal use, sharing within an organization, or compliance with data protection laws, understanding how to apply and manage these protections is vital for maintaining data security. Remember to choose strong, memorable passwords and keep them secure, as losing a password can result in permanently locked data.
Can I recover a forgotten Excel password?

+
Unfortunately, Excel does not have a built-in password recovery option. If you forget your password, you’ll lose access to the file.
Is Excel’s password protection strong?

+
Excel’s encryption method has evolved over time to become more secure. However, it’s worth noting that if your computer isn’t encrypted, the password protection can be bypassed by those with enough technical know-how.
What’s the difference between protecting a workbook and a worksheet?

+
Protecting a workbook secures the entire file, preventing unauthorized opening or modification of the workbook. Protecting a worksheet, on the other hand, allows users to open the workbook but restricts editing of specific sheets or ranges.