5 Ways to Easily Move or Copy Sheets in Excel
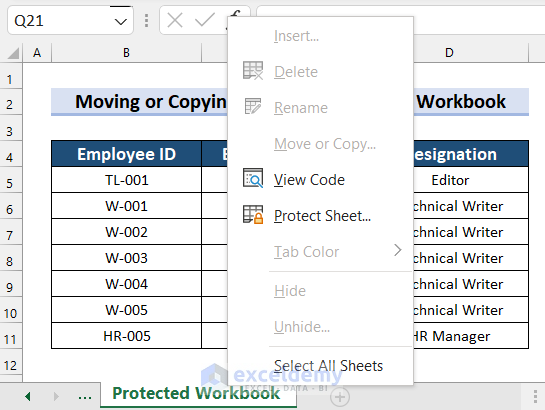
Managing Excel worksheets efficiently can significantly boost productivity, particularly when dealing with large datasets or complex projects. Here's an in-depth look at five methods to streamline the process of moving or copying sheets within Excel:
Using the Mouse for Quick Navigation
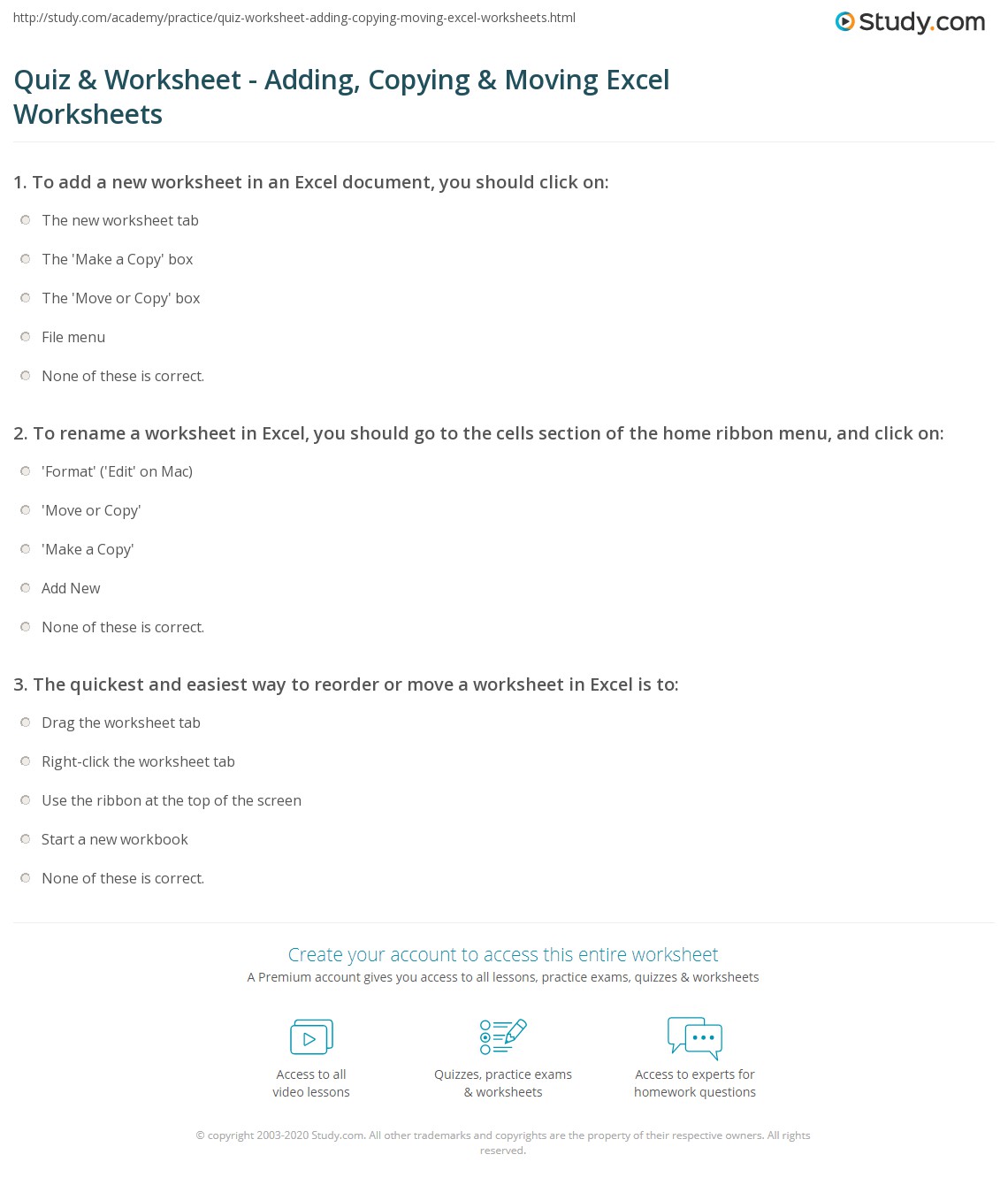
The simplest way to move or copy a worksheet within an Excel workbook is by using your mouse:
- Click on the sheet tab of the worksheet you want to move or copy.
- Drag the sheet to a new position. To copy, press and hold the Control key (or Command key on Mac) while dragging.
- A black triangle indicator shows where the sheet will be placed.

🌟 Note: Ensure your cursor changes to a four-headed arrow before you start dragging, indicating you can now move the sheet.
Right-Click for Context Menu Options
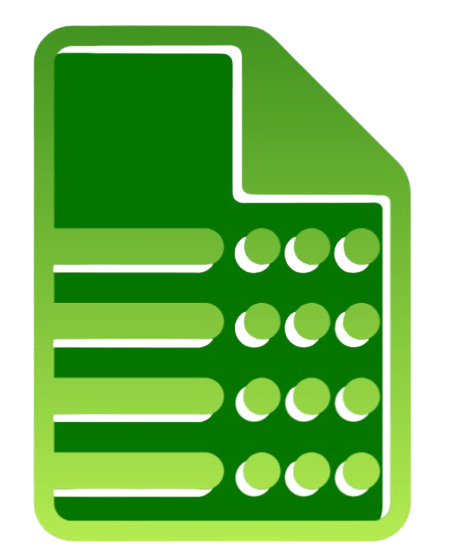
Another straightforward approach involves using the context menu:
- Right-click on the sheet tab.
- Select Move or Copy from the context menu.
- In the dialog box, choose the destination workbook and where you want to place the sheet.
- To copy instead of move, check the Create a copy box.

📌 Note: You can also move or copy sheets between different workbooks using this method.
Keyboard Shortcuts for Efficiency
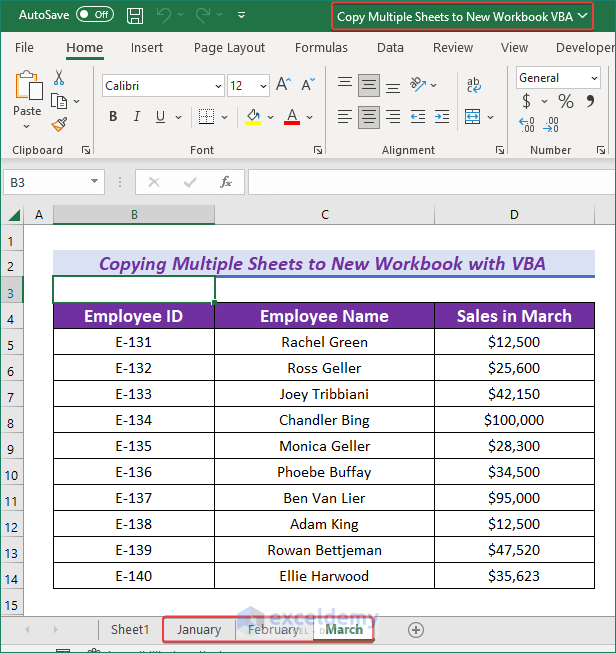
For those who prefer keyboard navigation:
- Select the sheet by pressing Ctrl + Page Up/Down (PC) or Cmd + Page Up/Down (Mac).
- Use Alt + E (PC) or Option + E (Mac) to open the Edit menu, then press M for Move or Copy.
- Use arrow keys to navigate in the dialog box and hit Enter to confirm.
VBA Macro for Automation

When you need to move or copy sheets frequently, a VBA macro can save time:
Sub MoveSheet()
'Moves or copies the active sheet to a new position or new workbook
Dim ws As Worksheet
Set ws = ActiveSheet
ws.Move After:=Worksheets(Worksheets.Count)
'Uncomment below line to copy instead
'ws.Copy After:=Worksheets(Worksheets.Count)
End Sub
💡 Note: Modify the VBA code as needed to fit your specific requirements.
Utilizing Excel's Ribbon Commands

Excel's Ribbon interface provides another intuitive way:
- Click the Home tab on the Ribbon.
- In the Cells group, click Format, then select Move or Copy Sheet.
- The Move or Copy dialog appears where you can specify the destination.
Notes on Sheet Management:

📝 Note: Copying sheets can result in duplicate names; rename them to avoid confusion.
📝 Note: Sheets with formulas linked to other sheets can cause errors if moved or copied to a different workbook. Ensure references are updated or use indirect references where possible.
By mastering these techniques, you can swiftly navigate through your Excel workbooks, making your data management tasks much smoother and more efficient. Remember that each method has its place, and understanding when to use each can significantly impact your workflow.
In summary, moving or copying sheets in Excel can be done quickly via mouse or context menus, through keyboard shortcuts for speed, automated with VBA macros, or by leveraging the Ribbon’s capabilities. Each approach offers distinct advantages, allowing for adaptability based on the task at hand or user preference. These methods not only save time but also contribute to a more organized workflow, ensuring your Excel experience is both productive and tailored to your needs.
Can I move or copy multiple sheets at once?

+
Yes, you can! Select multiple sheets by holding down the Ctrl key (or Command key on Mac) while clicking on their tabs. Then, you can either drag them or use the context menu to move or copy them.
How do I move a sheet to another workbook?

+
In the Move or Copy dialog box, select the workbook from the ‘To book:’ dropdown. Choose new workbook for a new file or an open workbook for an existing one.
What happens to formulas when moving sheets?

+
If formulas reference cells on other sheets, moving sheets might break these links unless they are relative references or you manually update the references.