Embed Excel Sheets in PowerPoint Easily

Enhancing your PowerPoint presentations with Excel data can significantly increase the impact and professionalism of your slides. Whether you're presenting sales figures, financial data, or project timelines, integrating Excel spreadsheets into PowerPoint allows for a dynamic display of information that's crucial for effective communication.
Why Embed Excel Sheets in PowerPoint?

Embedding Excel sheets into PowerPoint slides has several advantages:
- Live Data Link: Your Excel data remains live and any updates made in the Excel file automatically update in PowerPoint if set up correctly.
- Professional Appearance: Data visualizations look polished and can be formatted specifically for the slide.
- Efficiency: You can quickly update information without altering your presentation's layout.
- Interactivity: You can allow your audience to interact with the data during the presentation.
Steps to Embed Excel Sheets in PowerPoint

To embed an Excel sheet into your PowerPoint presentation, follow these steps:
- Open Your PowerPoint Presentation: Start by opening the PowerPoint file where you want to embed the Excel sheet.
- Navigate to Insert Tab: Select the slide where you want to insert the Excel data, then go to the "Insert" tab.
- Choose Excel Object: Click on "Object" in the "Text" group, then select "Create from File" in the dialog box.
- Browse for Your Excel File: Browse to the Excel file on your computer. Select the file, and decide how you want to link or embed it:
- Link: Check the "Link" box to create a live link where any changes in the Excel file will reflect in PowerPoint.
- Embed: If not checked, the data will be embedded as static information.
- Insert as Icon or Range: You can either insert the entire Excel file as an icon, which you can double-click during the presentation to open the file, or choose a specific range or named range from the Excel sheet:
- Click "OK" if you want to insert the entire sheet.
- If selecting a range, go to "Use Destination Styles" or "Link to Source" and enter the cell range manually or choose from the dropdown.
- Adjust the Sheet: Once the sheet is embedded or linked, you can resize it by dragging the corners or move it around on the slide for better visual alignment.
- Format the Sheet: Use PowerPoint's formatting tools to tweak the appearance of the Excel object, like borders, shadows, or transparency.
📌 Note: When linking an Excel file, it must be accessible on the computer or server where the PowerPoint presentation is being shown. Losing access to the source file will result in the embedded data not updating.
Managing and Updating Embedded Excel Sheets

After embedding Excel sheets in your PowerPoint, consider these points for management:
- Updating Links: If you've linked an Excel file and made changes, you can update all linked information by selecting "Edit Links to Files" under the "Prepare" section in PowerPoint.
- Broken Links: If the link to the Excel file is broken, PowerPoint will offer options to search for the file or convert the embedded data to a picture.
- Editing the Embedded Sheet: Double-clicking on an embedded Excel object allows you to edit it in PowerPoint as if you were in Excel.
🔄 Note: When dealing with large Excel datasets, embedding as an icon can save file size and improve performance compared to embedding the entire sheet's data.
Tips for a Seamless Presentation Experience

Here are some tips to make your presentation go smoothly:
- Ensure Data Consistency: Check your Excel data for accuracy before embedding, as any changes or errors can affect your presentation's credibility.
- Use Appropriate Formats: Keep the formatting of your Excel data consistent with your PowerPoint theme.
- Practice Navigation: Familiarize yourself with the navigation options in PowerPoint for interacting with embedded or linked Excel files.
- Consider Audience Interaction: If allowing audience interaction, ensure that they understand how to navigate through the data effectively.
The process of embedding Excel sheets into PowerPoint presentations streamlines information sharing, making your presentations not only more professional but also interactive. By following the steps outlined, you can ensure that your data is both visually appealing and dynamically updated, offering a compelling narrative to your audience. Remember to manage your links effectively, keep your data accurate, and format your sheets to complement your presentation's overall design. This approach not only enhances the visual appeal of your slides but also keeps your audience engaged with real-time data, making your presentations memorable and impactful.
Can I embed multiple Excel sheets into one slide?
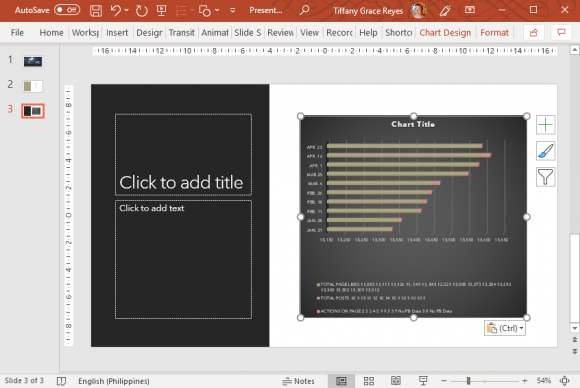
+
Yes, you can embed multiple Excel sheets into one slide, but it’s important to keep the slide uncluttered. Consider using different slides for clarity or use grouping features to manage the layout.
What happens if the Excel file is moved or renamed?

+
If the Excel file is moved or renamed, PowerPoint will lose the link to the file. You will be prompted to relink the file or convert the embedded data to static content.
Does embedding Excel data increase PowerPoint file size?

+
Yes, embedding Excel data can increase the file size of your PowerPoint, especially if you embed entire sheets. Using links or embedding icons can mitigate this issue.