Email One Excel Sheet: Simple Steps Guide

Mastering the art of managing your email inboxes can significantly boost productivity and efficiency in your work and personal life. An essential skill is organizing emails into spreadsheets for better tracking, analysis, or simply to clean up your inbox. This guide aims to demystify the process of how to email one Excel sheet and equip you with the tools necessary to do so seamlessly. Whether you're sharing project data with colleagues or sending a list to friends and family, this guide has you covered.
Understanding the Basics
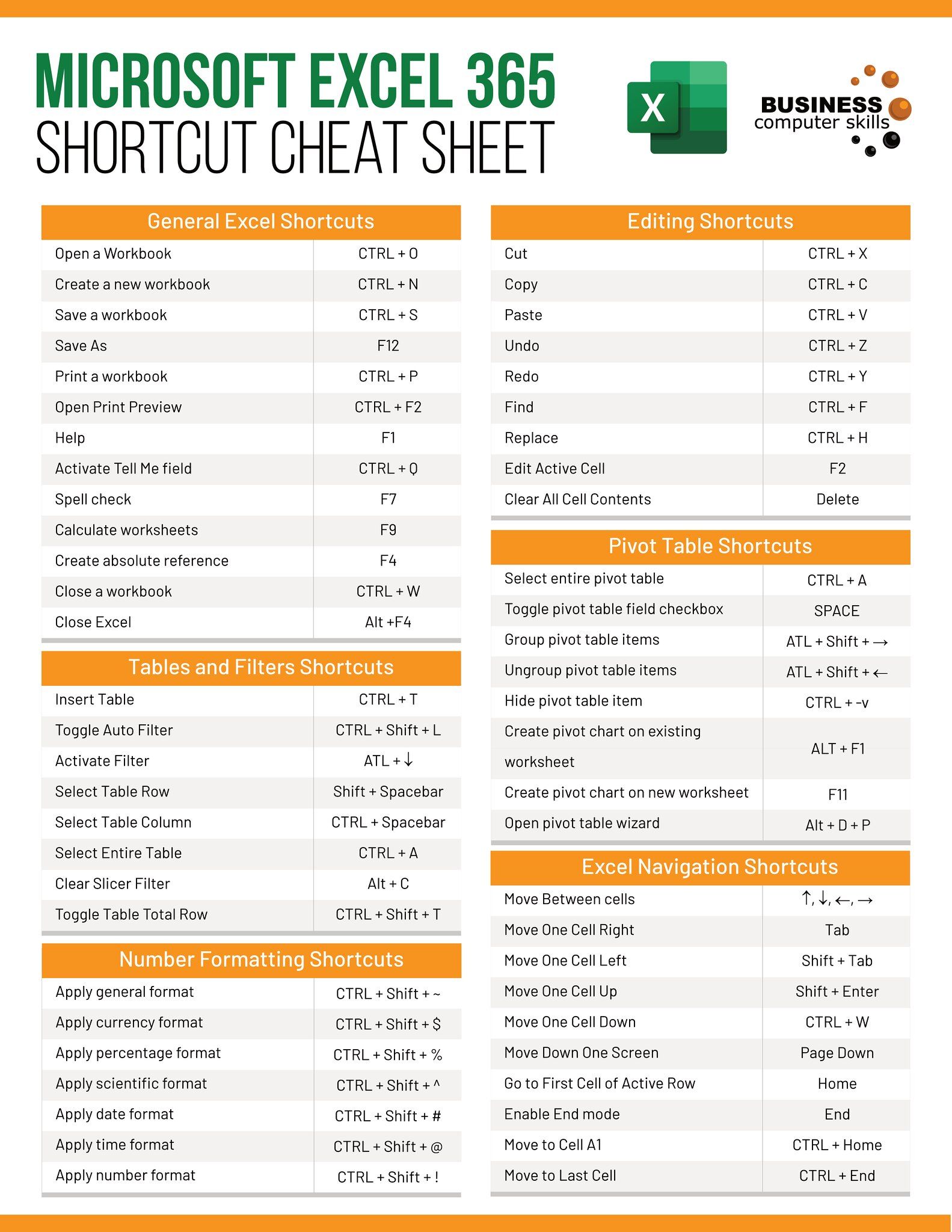
Before diving into the practical steps, let’s first understand the whys and how-tos of emailing an Excel sheet:
- File Size Limitation: Email services often have size limits for attachments. Make sure your file isn’t too large.
- File Compatibility: Ensure the recipient can open your Excel file, considering software compatibility.
- Recipient’s Email Settings: Be aware of any restrictions or preferences on the recipient’s end regarding attachments.
Steps to Email One Excel Sheet

Follow these steps for a hassle-free experience when you need to email one Excel sheet:
- Open Microsoft Excel: Begin by opening the Excel file containing the sheet you want to share.
- Select the Sheet: Navigate to the worksheet tab you want to send.
- Save as a Separate File:
- Go to File > Save As.
- Choose a location where you want to save the new file.
- Name the file appropriately for clarity.
- Change the “Save as Type” to Excel Workbook or Excel Macro-Enabled Workbook if macros are involved.
- Before saving, go back to your original file and right-click the tab you want to share, choose Move or Copy.
- Select New Book, check Create a Copy, and hit OK.
- Now, save this new file with only the sheet you want to send.
- Attach the File to an Email: Open your email client:
- Compose a new email.
- Look for the Attach icon or file picker, and attach the Excel file you just saved.
- Add Recipients and Subject: Enter the recipient’s email address, choose a subject line, and write a brief message explaining the attachment.
- Send: Press the Send button to dispatch your email with the Excel sheet attached.
💡 Note: If the file is too large, consider using cloud storage services like Google Drive or Dropbox to share the link instead.
Common Issues and How to Solve Them

Here are some common issues you might encounter while trying to email an Excel sheet and their solutions:
- File Size Too Large: Use compression tools or save the file in a more compact format before attaching.
- Incompatible File Format: Convert the file to a more universal format like CSV if the recipient might not have Excel.
- Email Attachment Rejection: Some email providers have strict policies. Try an alternative email provider or use a cloud storage service.
| Issue | Resolution |
|---|---|
| File size exceeds email limit | Use cloud storage, compress, or split the sheet. |
| Recipient can't open the file | Export to CSV, PDF, or use Excel's Web App. |
| Recipient has no access | Ensure permissions are set correctly on cloud services. |

Alternative Methods

If directly attaching a file isn’t possible or preferred, consider these alternatives:
- Cloud Storage: Upload the file to Google Drive, Dropbox, OneDrive, or similar platforms, then share the link.
- Excel Web App: Share the sheet directly from Excel Online with a simple invite link.
- Save as PDF: Convert the sheet to PDF for universal compatibility.
🔔 Note: Ensure you remove any sensitive data before sharing via cloud services or if using public sharing links.
Wrapping Up the Excel Sheet Emailing Process

The ability to email one Excel sheet efficiently opens up a world of possibilities in data sharing and organization. By following the straightforward steps outlined above, you not only streamline your workflow but also make it easier for others to access and understand your data. Remember the key takeaways: ensure file compatibility, consider file size, and explore alternative methods if needed. With these tips in mind, you’re now equipped to share your Excel sheets with confidence and ease.
Why can’t I email a large Excel file?

+
Email service providers limit attachment sizes to manage server load and user experience. If your file is too large, you’ll either need to compress it, split it into smaller files, or use cloud storage to share it.
How do I ensure the recipient can open my Excel file?

+
You can either convert your Excel file to a CSV or PDF, which are more universally accessible, or share through Excel’s Web App or cloud storage where the recipient can view it online without needing specific software.
What can I do if the recipient does not receive the attachment?

+
Try alternative methods like using cloud storage to share a link or check if the recipient’s email settings allow for file attachments. Also, ensure the file size is not too large.
Is there a way to send an Excel sheet without attaching it?

+
Yes, you can use cloud storage services to upload your file, then share the link to access the document. Services like Google Drive or Dropbox provide secure sharing options.