7 Ways to Edit Excel Sheets Using Python

Handling data in Excel spreadsheets is a common task in many businesses and organizations. With Python, you can automate and enhance this process, making data management more efficient and less error-prone. Here are seven methods for editing Excel sheets with Python, each offering unique capabilities to improve your data handling workflow.
1. Installing and Importing Libraries

Before diving into the specifics of editing Excel files, you'll need to install the necessary libraries:
- openpyxl for handling .xlsx files
- pandas for data manipulation
- xlrd for reading .xls files (required by pandas)
To get started:
pip install openpyxl pandas xlrd
Once installed, import these libraries in your Python script:
import openpyxl
import pandas as pd
from openpyxl import load_workbook
📌 Note: Ensure you have Python installed on your system, and you're using pip to manage your Python packages.
2. Reading and Writing Data

Reading an Excel file is straightforward:
# Using openpyxl
wb = openpyxl.load_workbook('example.xlsx')
sheet = wb.active
print(sheet['A1'].value)
# Using pandas
df = pd.read_excel('example.xlsx', sheet_name='Sheet1')
print(df['ColumnA'].iloc[0])
To write data to an Excel file:
# Using openpyxl
sheet['A1'] = 'New Value'
wb.save('example.xlsx')
# Using pandas
data = {'ColumnA': [1, 2, 3], 'ColumnB': ['A', 'B', 'C']}
df = pd.DataFrame(data)
df.to_excel('example.xlsx', sheet_name='Sheet1', index=False)
3. Editing Cell Values

Directly editing cells can be done with:
wb = load_workbook('example.xlsx')
sheet = wb.active
# Editing a single cell
sheet['A1'] = 'Updated Value'
# Editing a range of cells
for row in range(1, 10):
for col in range(1, 10):
sheet.cell(row=row, column=col, value='New Data')
wb.save('example.xlsx')
📌 Note: Remember to save the workbook after making changes, as they are only applied upon saving.
4. Formatting Cells

Formatting cells for better presentation involves:
- Font styling (bold, italic, font size)
- Cell color and border
- Number formatting (currency, date, percentage)
Here's how you can format cells:
from openpyxl.styles import PatternFill, Border, Side, Alignment, Protection, Font
wb = load_workbook('example.xlsx')
sheet = wb.active
cell = sheet['A1']
# Apply font style
cell.font = Font(bold=True, color="FF0000")
# Add a yellow fill
cell.fill = PatternFill(start_color='FFFF00', end_color='FFFF00', fill_type='solid')
# Set borders
cell.border = Border(left=Side(border_style='thin', color='000000'),
right=Side(border_style='thin', color='000000'),
top=Side(border_style='thin', color='000000'),
bottom=Side(border_style='thin', color='000000'))
# Format number
cell.number_format = '$#,##0.00'
wb.save('example.xlsx')
5. Merging and Unmerging Cells

Merging cells can help with headings or summaries:
wb = load_workbook('example.xlsx')
sheet = wb.active
# Merge cells
sheet.merge_cells('A1:D1')
# Unmerge cells
sheet.unmerge_cells('A1:D1')
wb.save('example.xlsx')
6. Inserting and Deleting Rows or Columns

Here's how to manipulate rows and columns:
wb = load_workbook('example.xlsx')
sheet = wb.active
# Insert a new row at index 2
sheet.insert_rows(idx=2, amount=1)
# Delete the first row
sheet.delete_rows(idx=1, amount=1)
# Insert a new column at index 2
sheet.insert_cols(idx=2, amount=1)
# Delete the first column
sheet.delete_cols(idx=1, amount=1)
wb.save('example.xlsx')
7. Data Validation and Formulas

Python allows you to add data validation to ensure data integrity:
from openpyxl.worksheet.datavalidation import DataValidation
wb = load_workbook('example.xlsx')
sheet = wb.active
# Create data validation for dates
dv = DataValidation(type="date",
operator="between",
formula1=date(2023, 1, 1),
formula2=date(2024, 12, 31))
# Add validation to a range of cells
sheet.add_data_validation(dv)
dv.add('A1:A100')
# Add a formula to a cell
sheet['B1'] = '=SUM(A1:A100)'
wb.save('example.xlsx')
With these Python techniques, you can transform the way you manage Excel sheets, automating repetitive tasks, enforcing data integrity, and making your data work more efficient.
The integration of Python with Excel opens up new possibilities for data analysis, reporting, and automation. From simple edits to complex data validations and formatting, Python provides a robust set of tools to enhance your productivity and data management skills. By leveraging these methods, you can streamline your workflow, reduce errors, and unlock new insights from your data.
Do I need to install Python to use these libraries?

+
Yes, you need Python installed on your computer to use these libraries. They are Python packages that rely on Python’s ecosystem.
Can I use these methods with other file formats besides Excel?

+
Some libraries like pandas can handle various file formats (like CSV, JSON, SQL databases), but for Excel-specific operations, openpyxl and xlrd are tailored to .xlsx and .xls files respectively.
How can I automate Excel operations in a scheduled task?
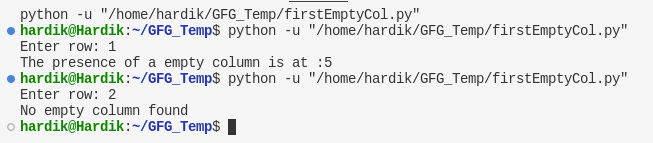
+
You can write a Python script and schedule it to run at specific times using task scheduling tools like cron on Unix systems or Task Scheduler on Windows. Ensure your script runs the necessary Python code to perform the desired operations on Excel files.