Master Excel Editing: Quick Tips and Tricks

Imagine you're sitting at your desk, coffee in hand, and you've just opened a complex Excel spreadsheet filled with data that needs to be analyzed and edited. The task seems daunting, especially if you're not an Excel wizard. But fear not, because with a few quick tips and tricks, you can master Excel editing in no time, making your work not only faster but also more efficient.
Basic Navigation and Selection Tricks

Before diving into the complex functionalities, let's start with the basics of moving around and selecting data in Excel:
- CTRL + Arrow Keys: Quickly navigate to the end of a data range in any direction.
- SHIFT + Arrow Keys: Select cells while moving in any direction.
- CTRL + SHIFT + Arrow Keys: Select all cells from your current position to the end of the data range.
💡 Note: These shortcuts can significantly speed up data entry and analysis by reducing the time spent on navigation.
Editing Cell Contents

Editing the content of cells in Excel can be streamlined with these techniques:
- Press F2 to enter Edit Mode for the selected cell.
- Use CTRL + ; to insert today's date into a cell.
- When editing, you can use the F4 key to repeat the last action, like formatting or copying and pasting values.
| Shortcut | Function |
|---|---|
| F2 | Enter Edit Mode |
| CTRL + ; | Insert Current Date |
| F4 | Repeat Last Action |

AutoFill and Flash Fill Features

Excel's AutoFill and Flash Fill features can save hours of manual work:
- AutoFill: Drag the fill handle (the small square at the bottom-right of a selected cell) to quickly fill in data patterns or series.
- Flash Fill: When you start typing in a pattern, Excel can often guess what you're trying to do and will offer to complete the series for you. Press CTRL + E to activate Flash Fill.
👀 Note: Flash Fill is not only for text but can also parse and combine data from different columns.
Powerful Formulas for Quick Edits

Formulas are the backbone of Excel's power. Here are some quick tips to enhance your editing:
- Use =$A$1 for absolute cell references to keep the reference fixed when copying formulas.
- VLOOKUP or INDEX/MATCH for looking up data. VLOOKUP is simpler but INDEX/MATCH is more versatile.
=VLOOKUP(lookup_value, table_array, col_index_num, [range_lookup])
=INDEX(return_range, MATCH(lookup_value, lookup_range, match_type))
🔎 Note: Understanding when to use absolute versus relative references can significantly improve your formula accuracy.
Working with Data: Sorting, Filtering, and Conditional Formatting

To work effectively with large datasets:
- Use Sort to organize data alphabetically or numerically. Find it under the 'Data' tab.
- Filter data to focus on what matters. Use AutoFilter to quickly show or hide rows.
- Conditional Formatting highlights data that meets certain criteria. Go to 'Home' > 'Conditional Formatting' to apply rules.
Data Validation and Drop Down Lists

Control data input with:
- Data Validation: Set criteria for what data can be entered into cells. Go to 'Data' > 'Data Validation'.
- Create Drop Down Lists: Use data validation to create dropdown lists within cells, ensuring consistent data entry.
Time-Saving Pivot Tables

For quick analysis, Pivot Tables are invaluable:
- Select your data and go to 'Insert' > 'Pivot Table'. Summarize, group, or slice your data dynamically.
- You can refresh Pivot Tables with new data using the 'Refresh' button or by pressing Alt + F5.
🕒 Note: Pivot Tables are dynamic, meaning they update as your data changes, making your analysis current without manual updates.
To wrap up, mastering Excel editing with these quick tips and tricks can transform your experience from one of frustration to one of efficiency. Whether you're dealing with financial data, project management, or personal budgeting, the ability to navigate, edit, and analyze data swiftly in Excel is an essential skill in today's data-driven world. The key points include understanding navigation shortcuts, using powerful formulas, leveraging Excel's built-in features like AutoFill and Conditional Formatting, and mastering data management techniques like sorting, filtering, and Pivot Tables. Keep practicing these techniques, and soon, Excel will feel like a natural extension of your thought process, enabling you to achieve more with less effort.
What is the fastest way to fill data in Excel?
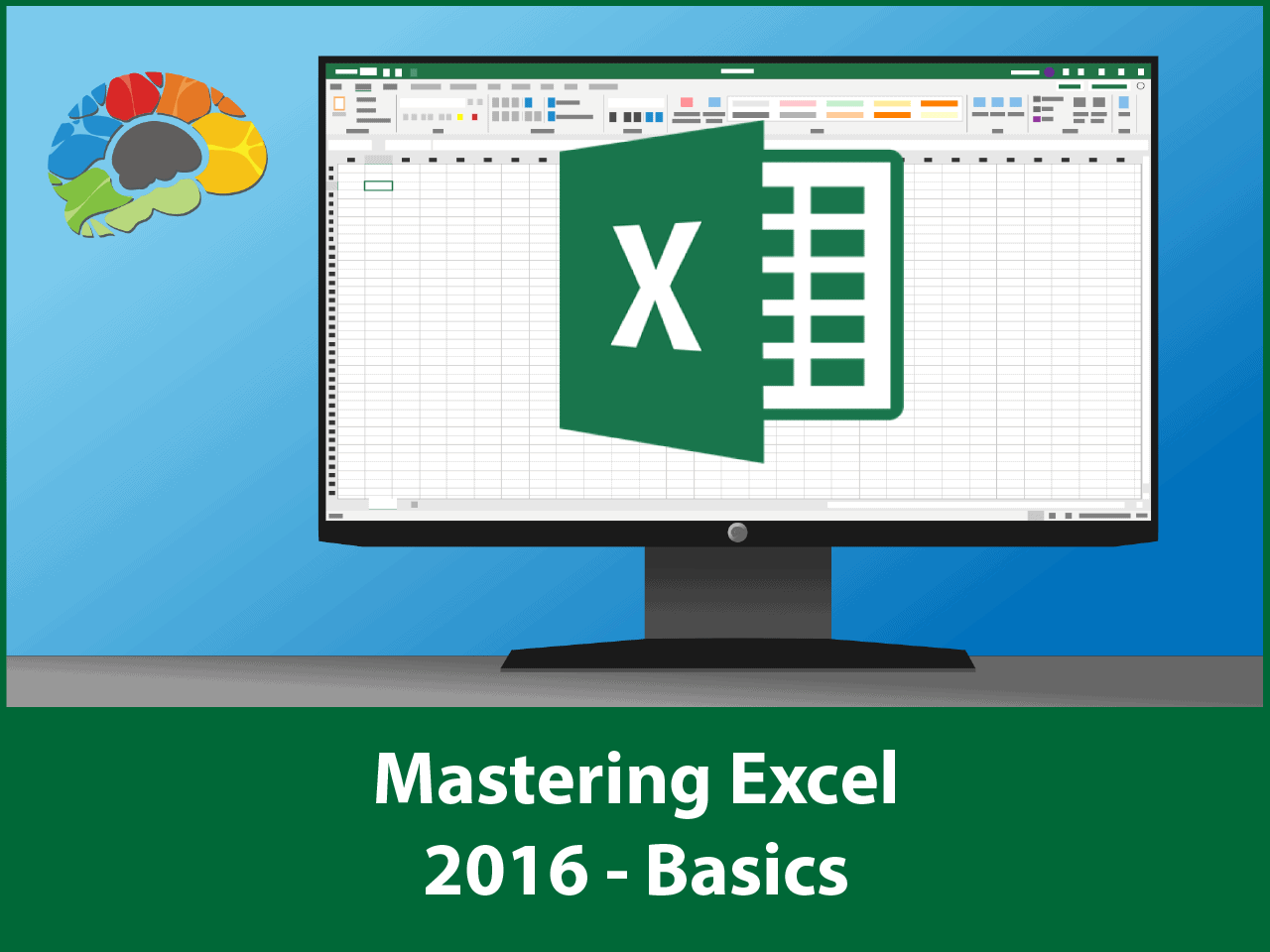
+
The fastest way to fill data in Excel is by using the AutoFill feature. Simply enter the first item in the series, then drag the fill handle across the cells where you want to apply the pattern.
Can I create complex calculations in Excel easily?

+
Yes, Excel supports complex calculations through formulas. Functions like VLOOKUP, INDEX/MATCH, and Conditional Formatting help in achieving this with minimal effort.
How can I ensure data integrity when editing in Excel?

+
Use Data Validation to set rules for data entry, ensuring only acceptable values are entered. Also, consider using dropdown lists for controlled input.