Duplicate Excel Sheet Multiple Times - Easy Guide

Understanding the Need for Duplication

In the dynamic landscape of data analysis and management, the ability to duplicate an Excel sheet multiple times is an invaluable tool. From creating different scenarios for financial planning, to comparing datasets, or simply backing up important information, Excel's duplication feature can save time and ensure data integrity. In this comprehensive guide, we'll walk through the various methods to duplicate an Excel sheet multiple times, ensuring you can tackle any data manipulation task with ease.
Method 1: Using the Excel GUI

- Right-click on the tab of the sheet you wish to duplicate.
- Select ‘Move or Copy’ from the context menu.
- In the dialog box that appears, select where you want the duplicate to be placed from the ‘To Book’ dropdown (either in the same workbook or a different workbook).
- Check the ‘Create a Copy’ box.
- Choose ‘Sheet’ from the ‘Before Sheet’ dropdown to insert the copy right next to the original sheet.
- Click ‘OK’ to complete the duplication process.
⚠️ Note: When copying within the same workbook, ensure you don’t accidentally overwrite your data by selecting a different destination.

Method 2: Keyboard Shortcuts

Using keyboard shortcuts can streamline your workflow, especially if you need to duplicate sheets frequently.
- Select the sheet you want to duplicate by clicking on its tab.
- Hold down Ctrl key and press D (this might vary based on your operating system or Excel version).
🔔 Note: This method creates a duplicate next to the selected sheet without showing any dialog, making it quick but less customizable.
Method 3: VBA Macro for Multiple Duplicates

If you’re dealing with a scenario where you need to create numerous copies, VBA (Visual Basic for Applications) can automate this task:
- Open the Visual Basic Editor (press Alt + F11 or go through the ‘Developer’ tab).
- In the editor, insert a new module (Insert > Module).
- Copy and paste the following VBA code into the module:
Sub MultipleDuplicateSheets() Dim SourceSheet As Worksheet Dim TargetWorkbook As Workbook Dim i As IntegerSet SourceSheet = ThisWorkbook.Sheets("Sheet1") ' Adjust this to your source sheet name Set TargetWorkbook = ThisWorkbook ' or specify a different workbook For i = 1 To 5 ' Adjust the number of copies here SourceSheet.Copy After:=TargetWorkbook.Sheets(TargetWorkbook.Sheets.Count) ActiveSheet.Name = SourceSheet.Name & i Next i
End Sub
Adjust the parameters within the macro as per your requirement. Run this macro to create multiple duplicates of your sheet.
💡 Note: Ensure macros are enabled in your Excel settings. For repeated tasks, consider saving this macro as a button on your Quick Access Toolbar.
Method 4: Advanced Method - Using Power Query
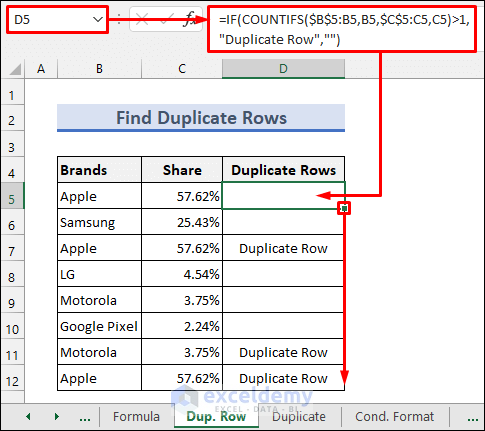
For those comfortable with advanced Excel features, Power Query can automate sheet duplication:
- Load your Excel workbook into Power Query.
- Create a new Query that loads the sheet you want to duplicate.
- Use Power Query’s transformation steps to duplicate the data multiple times.
- Append these duplicate queries into one final query.
- Load the result back into Excel as a new sheet.
This method is particularly useful when you need to perform complex transformations alongside duplication.
👁️ Note: Power Query is an advanced feature. Learning its fundamentals might take some time but can significantly enhance your data manipulation capabilities.
Choosing the Right Method for You

Selecting the appropriate method for duplicating Excel sheets depends on your specific needs:
- GUI for Simplicity: If you’re only duplicating one or two sheets occasionally.
- Keyboard Shortcuts for Speed: When you’re familiar with Excel’s shortcuts and need quick duplications.
- VBA for Automation: For frequent, repeatable tasks involving multiple sheets or workbooks.
- Power Query for Complex Data Workflows: When your data requires transformation before or after duplication.
Understanding the different methods to duplicate sheets in Excel opens up a world of possibilities for data analysis and management. By mastering these techniques, you can ensure consistency in your work, explore different data scenarios, and streamline your workflow. Whether you opt for the straightforward GUI, speed up with shortcuts, automate with VBA, or harness the power of Power Query, Excel offers a tool for every situation. Each method not only enhances your productivity but also ensures data integrity, making Excel a versatile platform for professional data handling.
Can I duplicate sheets between different workbooks?

+
Yes, you can duplicate sheets between different workbooks using the Move or Copy method or by adjusting the target workbook in VBA.
How can I ensure that all formulas in the duplicated sheets remain intact?

+
Excel automatically adjusts relative cell references when you copy a sheet. However, if you have absolute references, ensure they are correctly pointing to the intended cells.
What happens to charts and pivot tables when I duplicate a sheet?

+
Charts and pivot tables are duplicated along with the sheet. Pivot tables will reference the data from the duplicated sheet, and charts will reflect the data changes in the new sheet.