Duplicate Excel Sheets: Quick and Easy Guide

When working with Microsoft Excel, you might find yourself in need of creating multiple copies of your data for different purposes, such as data backup, workflow management, or even for sharing different versions with different stakeholders. Excel offers several straightforward methods to duplicate sheets within a workbook. Here's a guide to help you master the art of duplicating Excel sheets efficiently.
Why Duplicate Sheets in Excel?

Before we delve into the how-tos, let’s understand why you might need to duplicate sheets:
- Backup Purposes: To have an unaltered version of your data for recovery or reference.
- Scenario Analysis: For comparing different data sets or versions of the same data.
- Sharing: To distribute different parts of a dataset to different people without altering the original.
How to Duplicate Sheets in Excel
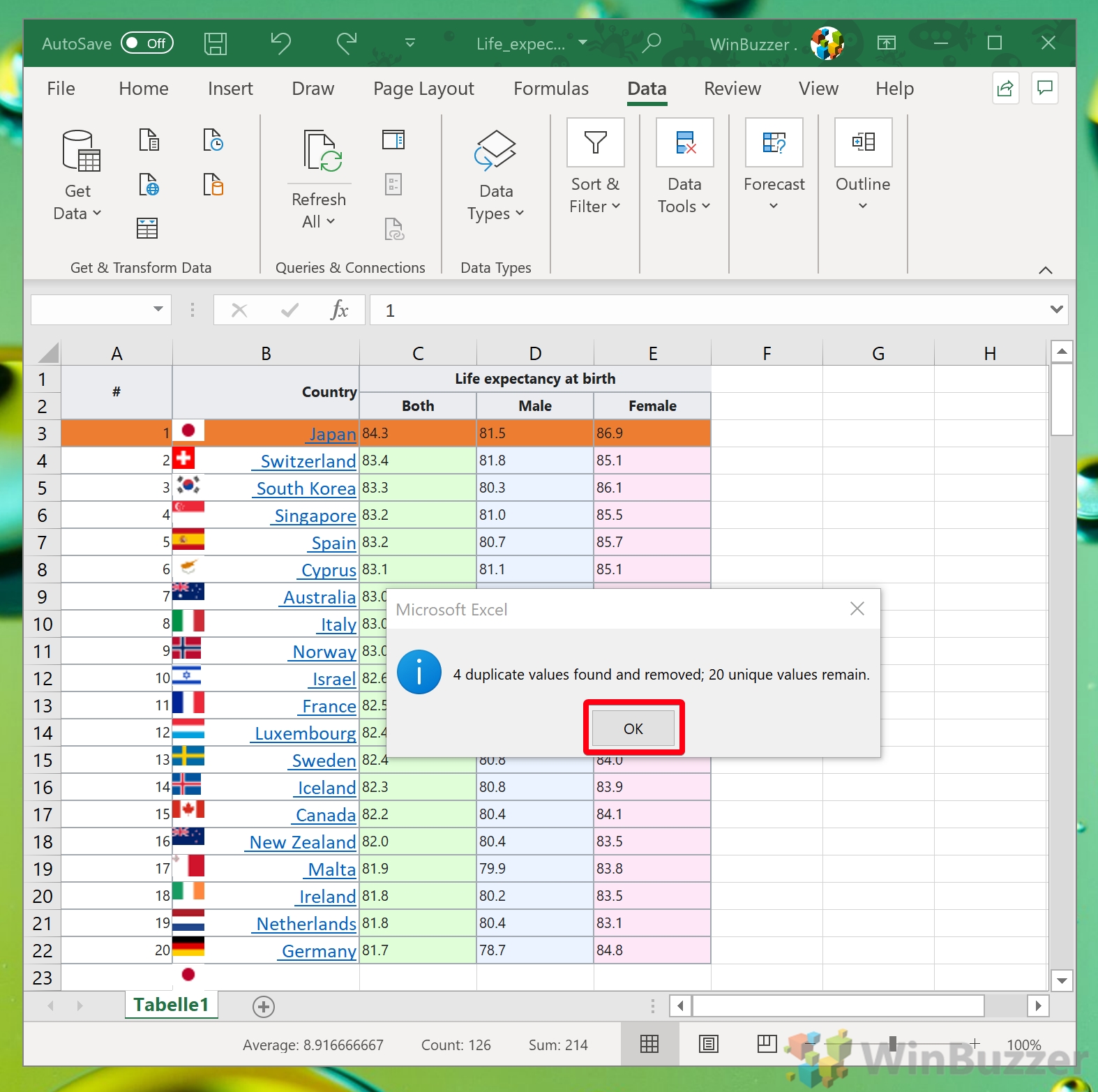
Method 1: Using Right-Click Context Menu

This is the simplest method:
- Right-click on the sheet tab you want to duplicate.
- From the context menu, choose Move or Copy.
- In the dialog box, ensure “Create a copy” is checked. This will be at the bottom right corner.
- Select where you want the copy to be placed and click OK.
Method 2: Drag and Drop with Ctrl (or Cmd on Mac)

Here’s how:
- Hold down Ctrl (or Cmd for Mac users) on your keyboard.
- Click and drag the sheet tab to the location you want the copy to be placed. Excel will automatically insert a duplicate sheet.
Method 3: VBA Macro

If you’re dealing with repetitive tasks or need to duplicate multiple sheets at once, a VBA macro could be the way to go:
- Press Alt + F11 to open the VBA editor.
- Insert a new module and enter the following code:
Sub DuplicateActiveSheet() Dim ws As Worksheet Set ws = ActiveSheet ws.Copy After:=ws End Sub - Save and close the editor, then run the macro with Alt + F8.
Managing Duplicated Sheets

After duplicating sheets, it’s good practice to:
- Check for Links: Make sure there are no unwanted links between the original and the copy.
- Rename Sheets: Use clear naming conventions to distinguish between the original and copies.
- Adjust Formulas: If necessary, update formulas to reflect the new data set or use absolute references ($) to ensure the links remain to the correct cells.
💡 Note: Duplicate sheets are independent copies; altering one will not affect the other, but be aware of any existing formulas or references to other sheets within the workbook.
In conclusion, duplicating sheets in Excel is an essential skill for efficient data management. Whether for backup, analysis, or distribution, Excel provides straightforward methods to replicate your work. Remember to check for unintended consequences, like linked data or formulas, and to rename the duplicated sheets clearly to avoid confusion. With these techniques, you can streamline your workflow and keep your data organized.
Can I duplicate multiple sheets at once?

+
Yes, by using VBA macros, you can select multiple sheets and duplicate them simultaneously. The macro would need to be modified to loop through a selection of sheets.
Will duplicating a sheet also copy any macros in the sheet?

+
No, sheet-specific macros won’t be copied automatically. You would need to copy them manually or adapt your VBA code to handle macros during the duplication process.
What happens to data validation rules when I duplicate a sheet?
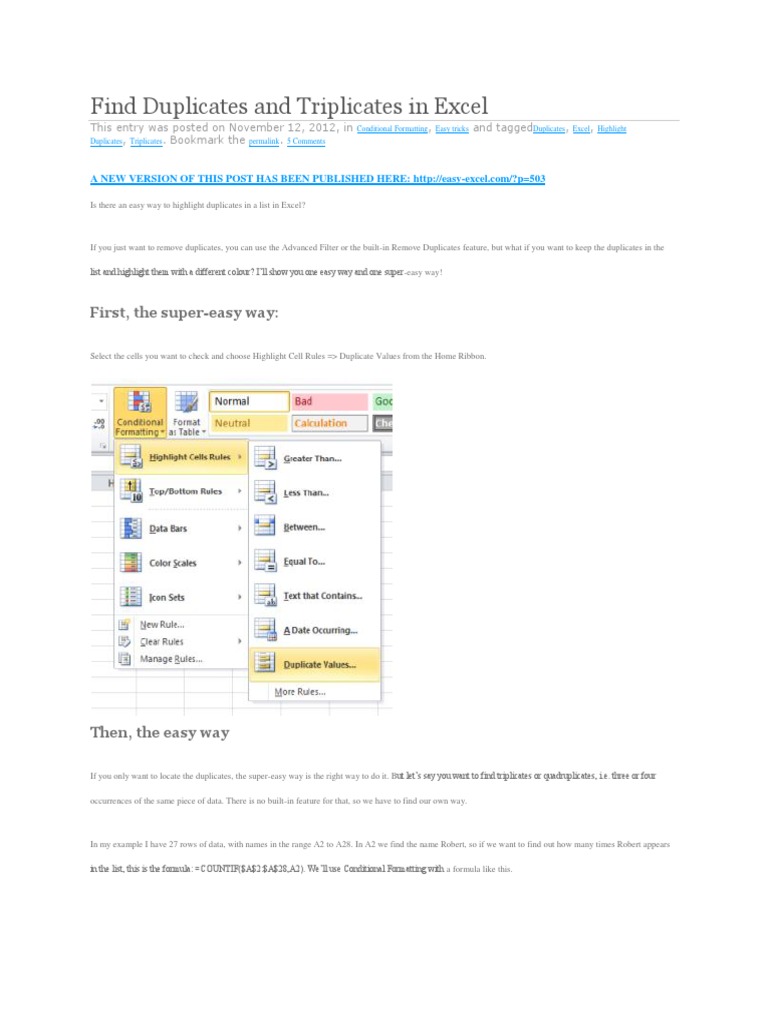
+
Duplicating a sheet will also copy all the data validation rules set within the original sheet. The rules will work on the new sheet just as they do on the original.



