Duplicate Excel Sheet on iPad: Quick Guide

Excel on iPad offers a quick and intuitive way to manage your spreadsheets, including the essential function of duplicating a sheet. This guide will walk you through the steps to replicate a worksheet on your iPad, ensuring your data management remains seamless and efficient.
Understanding Sheet Duplication

Before diving into the steps, understanding why you might want to duplicate a sheet can clarify the process:
- Backup: Create a copy for safekeeping or reference.
- Version Control: Duplicate to work on different versions without altering the original.
- Data Analysis: Use copies to analyze data under different scenarios.
- Template Creation: Save time by duplicating sheets for repetitive tasks or reports.
💡 Note: Duplicating sheets is non-destructive to the original; the duplicated sheet will be a new entity, separate from the source.
Steps to Duplicate a Sheet on iPad

- Open Excel: Launch the Excel app on your iPad.
- Select Workbook: Open the workbook that contains the sheet you wish to duplicate.
- Navigate to Sheets:
- Tap on the sheet tab at the bottom of the workbook.
- Long-press on the sheet name until the context menu appears.
- Duplicate Sheet:
- From the context menu, select “Duplicate”.
- Rename (optional): If desired, tap on the new sheet name to change it to something meaningful.
📌 Note: If the app appears to crash or freeze, please check your device’s storage and ensure the workbook isn’t too large or complex for your iPad to handle.
Advanced Tips for Sheet Duplication

- Manage Large Workbooks: If working with large datasets, consider using cloud storage or segmenting data into multiple, smaller workbooks for easier management.
- Organize: Use color coding or sheet grouping to keep related sheets together.
- Automate: If you duplicate sheets frequently, consider using macros to automate the process (though this functionality is not native to Excel for iPad).
🌟 Note: Apple’s iPad has limitations with certain Excel functions compared to the desktop version. Explore third-party add-ins for advanced operations.
Frequently Asked Questions

Can I duplicate multiple sheets at once on iPad?

+
As of the current version, Excel for iPad does not support batch duplication of sheets. You’ll need to duplicate each sheet individually.
What happens to formulas and references when I duplicate a sheet?
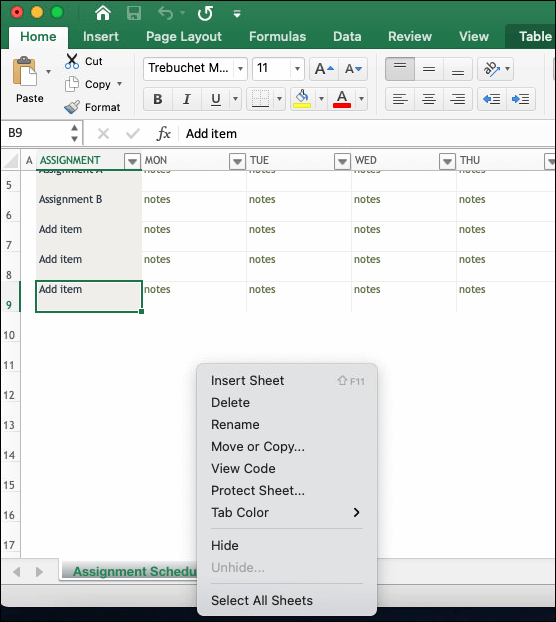
+
Duplicated sheets retain all cell data, formulas, and references from the original. However, references to other sheets might need updating if the context changes.
Is there a way to automate sheet duplication on iPad?

+
Excel for iPad does not support macros or VBA. Consider using web-based automation tools or the full desktop version for advanced automation.
In summary, duplicating sheets on your iPad using Excel is a straightforward process that enhances productivity by allowing you to work with multiple versions or backups of your data effortlessly. Whether for analysis, version control, or template creation, understanding how to leverage this feature can greatly benefit your workflow. By following this guide, you should now be equipped to handle sheet duplication with ease and make the most of your iPad’s capabilities within Excel.