Duplicate Excel Sheets with Formulas Easily

Mastering Microsoft Excel often involves using and copying spreadsheets that are rich with data, charts, and formulas. For many, the need to duplicate an Excel sheet arises from the desire to preserve the original data while experimenting with new datasets or testing different scenarios. Here's how to duplicate Excel sheets effectively, keeping formulas intact, while understanding the underlying benefits and exploring some useful features along the way.
Why Duplicate Excel Sheets?

Duplicating sheets in Excel is a critical skill for various reasons:
- Preservation of Data: By duplicating a sheet, you maintain the integrity of your original data set.
- Scenario Analysis: It allows you to explore "what-if" scenarios without altering your main data.
- Backup: Having a backup of your work can prevent data loss.
- Sharing: You can share different versions of the same data with colleagues for review or collaboration.
How to Duplicate Excel Sheets?

Using Right-Click Menu

To duplicate an Excel sheet using the right-click context menu:
- Right-click on the sheet tab you want to duplicate.
- Select "Move or Copy..." from the dropdown menu.
- In the dialog box, check the box that says "Create a copy".
- Choose where to place the duplicate (before or after an existing sheet).
- Click "OK".
💡 Note: If you want to copy to another workbook, make sure to open the target workbook first and select it from the dropdown list.
Using Keyboard Shortcuts

For those who prefer keyboard commands:
- Select the sheet you want to duplicate.
- Hold down the Ctrl key, then press the 'M' key to open the "Move or Copy" dialog.
- Check "Create a copy".
- Select the destination and click "OK".
Handling Formulas in Duplicate Sheets

One of the challenges when duplicating sheets is ensuring that formulas continue to reference the correct cells. Here are some tips:
- Relative References: Excel automatically adjusts relative references when you duplicate a sheet, so most of your formulas will work seamlessly.
- Absolute References: If your sheet uses absolute references (e.g., $A$1), consider updating these manually if necessary.
- External References: When copying to another workbook, ensure external references are correct or update them.
💡 Note: If your formulas reference named ranges or tables, be aware that these names will be duplicated as well. This can lead to name conflicts if not managed correctly.
Table of Keyboard Shortcuts for Sheet Management

| Action | Shortcut |
|---|---|
| Open Move or Copy dialog | Ctrl + M |
| Create a new sheet | Shift + F11 |
| Delete a sheet | Alt + E, L |

Potential Pitfalls to Avoid

Here are some common issues when duplicating sheets:
- Chart References: If your charts pull data from the sheet you're duplicating, you might need to update their data sources.
- Links: Hyperlinks or inter-sheet links might break if you change the sheet's name or its position.
- Data Validation: Lists in data validation might not update automatically.
Exploring Advanced Features

Using VBA for Duplication

For more automation, consider using Visual Basic for Applications (VBA) to duplicate sheets:
Sub DuplicateActiveSheet()
ActiveSheet.Copy After:=Sheets(ActiveSheet.Index)
MsgBox "Sheet duplicated!"
End Sub
This script duplicates the active sheet and places it right after the original in the workbook.
Conditional Formatting and Data Validation
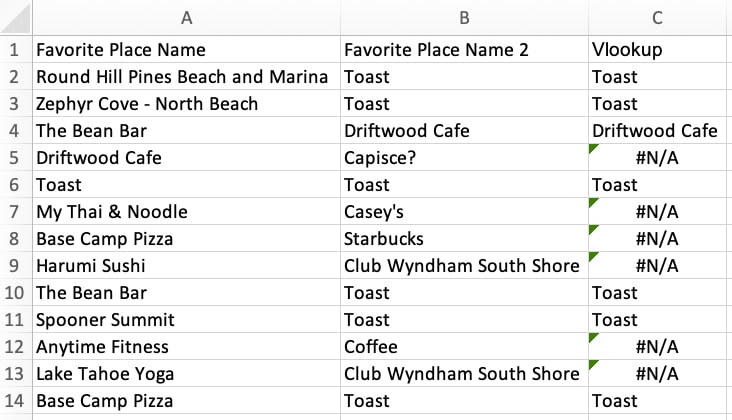
When duplicating sheets, Excel automatically copies over:
- Cell styles, conditional formatting, and data validation rules.
- Page setups like print areas, page breaks, and print titles.
Wrapping Up

Mastering the skill of duplicating Excel sheets can significantly boost your productivity and data management capabilities. From preserving original data, allowing for scenario analysis, to collaboration and backups, the practice is invaluable in a data-driven environment. Remember to manage your formulas, particularly if they involve absolute references or external links, to keep everything functioning correctly. With the methods outlined above, from basic right-click options to advanced VBA scripting, you're now equipped to handle sheet duplication with confidence.
Why should I duplicate an Excel sheet?

+
Duplicating Excel sheets helps preserve original data, perform scenario analysis, provide backups, and facilitate data sharing or collaboration with different versions of the same dataset.
How do I duplicate an Excel sheet within the same workbook?

+
Right-click on the sheet tab, select “Move or Copy…”, check “Create a copy”, choose the placement, and click “OK”. Alternatively, use the keyboard shortcut Ctrl + M.
What happens to formulas when I duplicate a sheet?

+
Excel automatically adjusts relative references, but absolute references might need manual updates. Named ranges and external references should also be reviewed for accuracy.
Can I duplicate a sheet to another workbook?

+
Yes, by selecting the destination workbook in the “Move or Copy” dialog. Ensure to open the target workbook before copying to avoid errors.
Is there a way to automate sheet duplication in Excel?

+
Yes, VBA can automate sheet duplication. A simple script can copy the active sheet to a new position within the workbook or even across workbooks.