Effortlessly Import Excel Files into Google Sheets Now

Managing data efficiently has become crucial in today's fast-paced digital era, where making decisions and extracting meaningful insights quickly is a competitive advantage. The transition from Microsoft Excel to Google Sheets provides numerous benefits, including real-time collaboration, cloud-based storage, and better integration with other Google services. If you've ever wanted to effortlessly import Excel files into Google Sheets, this guide will walk you through the entire process step by step. Let's dive into making your data transfer seamless and stress-free!
The Benefits of Importing Excel into Google Sheets

Before we delve into the “how”, let’s first understand why you might want to make this transition:
- Real-Time Collaboration: Google Sheets allows multiple users to work on the same document simultaneously, seeing changes in real time.
- Cloud-Based Storage: Say goodbye to manual backups. Google Drive stores your spreadsheets in the cloud, ensuring you don’t lose data and can access it from anywhere.
- Accessibility: Open your files from any device with an internet connection, not just your primary computer.
- Better Integration: Google Sheets integrates seamlessly with other Google tools like Docs, Forms, and even third-party apps, enhancing your productivity.
- Automatic Updates: No need for manual updates when there’s a new version of Excel; Google Sheets is always up to date.
- Cost-Effectiveness: If you’re moving from a Microsoft Office subscription to G Suite, this can represent significant savings.
Step-by-Step Guide to Importing Excel Files into Google Sheets

Here are the steps you’ll need to follow to import your Excel files into Google Sheets:
1. Prepare Your Excel File

Before importing, ensure your Excel file is formatted properly:
- Check for any formulas that rely on external links or connections; these might not transfer correctly.
- Ensure all charts and pivot tables are fully updated, as Google Sheets might not import them in the same way.
- Consider removing any macros; Google Sheets handles scripting differently.
🔍 Note: If your Excel file is large or complex, consider breaking it down into smaller sheets for easier importation and management.
2. Open Google Drive

Navigate to Google Drive and sign in with your Google account.
3. Upload the Excel File

Click on “New” in the top left corner and then select “File upload”. Choose your Excel file from your local drive and upload it to Google Drive.
🗃️ Note: The maximum file size for uploads to Google Drive is 5TB, so file size is rarely an issue.
4. Convert to Google Sheets

Once the upload is complete, right-click the file in Google Drive, hover over “Open with”, and choose “Google Sheets”. This will open the file in Sheets and trigger the conversion process.
🚫 Note: Files larger than 20MB might not convert automatically. You may need to split the file or manually copy the data into a new Google Sheet.
5. Review and Edit

After conversion:
- Review the data for accuracy, especially if your Excel file had complex formulas or formats.
- Update any references, charts, or pivot tables that might not have converted perfectly.
- If necessary, copy and paste formulas or data into new cells to ensure correct behavior.
📚 Note: Google Sheets does not support all Excel formulas. Familiarize yourself with Google Sheets functions to make necessary adjustments.
6. Save and Share

Once you’re satisfied with the import, you can:
- Save the Google Sheet with a new name or overwrite the original file (not recommended).
- Share the Sheet with colleagues or team members for collaboration.
Advanced Features and Tips

Here are some additional tips for making the most out of your Google Sheets experience:
Using Google Sheets Functions

Learn about Google Sheets-specific functions and formulas:
- IMPORTRANGE: Import data from one Google Sheet into another.
- ARRAYFORMULA: Apply a formula to an entire column or row.
- SPARKLINE: Add mini-charts within cells for quick data visualization.
Integrating with Other Google Services
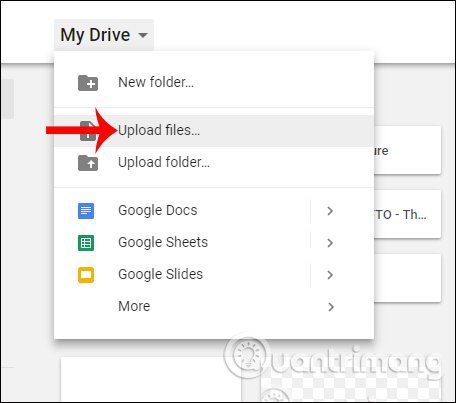
Make use of Google Sheets’ integration capabilities:
- Connect your Google Forms responses directly to a Google Sheet for seamless data collection.
- Use Google Data Studio to create dynamic reports and dashboards from your Sheets data.
- Set up Google Sheets as a data source for Google Ads or Google Analytics.
Automation with Google Apps Script

Automate tasks by leveraging Google Apps Script:
- Create custom functions to simplify repetitive tasks.
- Build add-ons that enhance Google Sheets’ functionality.
- Automate data importing or exporting between Sheets and other services.
⚙️ Note: Google Apps Script is based on JavaScript, so some programming knowledge is beneficial.
Importing Excel files into Google Sheets is not just about file conversion; it's about unlocking the potential for seamless collaboration, dynamic data visualization, and a more connected workflow. By understanding the process and utilizing advanced features, you can leverage Google Sheets to its fullest, enhancing your productivity and data management.
Will formatting be retained when I import an Excel file into Google Sheets?

+
Google Sheets attempts to preserve formatting, but complex formats or Excel-specific features might not translate perfectly. Simple formatting like cell color, bold, and font size usually transfer well, but advanced Excel formatting might need manual adjustment.
Can I automate the import process?
+Yes, with Google Apps Script, you can write code to automate file importing. This can be particularly useful for scheduled updates or bulk data transfers from Excel to Google Sheets.
What happens to Excel-specific functions like VLOOKUP when imported?
+Google Sheets has similar functions like VLOOKUP, but they might not work exactly the same. Google Sheets functions often have slight differences in syntax, so you might need to update some formulas manually after importing.
How do I handle large Excel files that don’t convert?
+If a file is too large, you can:
- Split the Excel file into smaller, more manageable files and import them separately.
- Manually copy the data into Google Sheets, which can be time-consuming but ensures a perfect conversion for smaller datasets.
Can I revert to Excel if I decide Google Sheets isn’t right for me?
+Absolutely! Google Sheets can be exported back to the .xlsx format at any time, allowing you to return to Excel if necessary. Just remember to export all the data you need, including any Sheets-specific features that don’t have direct Excel counterparts.