Drag and Drop Mastery in Excel: Quick Tutorial

Mastering drag and drop in Microsoft Excel can significantly enhance your productivity, enabling you to move, copy, and manipulate data with ease. In this quick tutorial, we will explore various methods to optimize your drag and drop operations for both beginners and seasoned Excel users.
Understanding Basic Drag and Drop

Drag and drop in Excel is an intuitive method for:
- Moving cell contents to different locations within a worksheet or across worksheets.
- Copying data by holding down a specific key while dragging.
- Adjusting column widths, row heights, or resizing charts or shapes.
🧠 Note: Drag and drop is not limited to data. You can also use it to rearrange tabs or adjust cell properties.
Moving Data

To move data:
- Select the cell or range of cells you wish to move.
- Click and hold the edge of the selection border until the cursor changes to a move cursor (four arrows).
- Drag the selection to the desired location and release the mouse button.

Copying Data

To copy data:
- Select the data you want to duplicate.
- Hold down the Ctrl key (Windows) or Command key (Mac).
- Click and drag the selection to a new location, a plus sign (+) will appear next to the cursor.
- Release the mouse button to place the copy, then release the Ctrl or Command key.
Adjusting Sizes

Resizing columns or rows:
- Place the cursor on the border between two column headers or row numbers until it turns into a double arrow.
- Drag to adjust the size as desired.
Advanced Drag and Drop Techniques

Linking Data with Drag and Drop

By default, Excel copies or moves data without creating links. However, you can create linked data:
- Select the cells containing the data to link.
- Press Alt + F4 (Windows) or Option + F4 (Mac) to open the Move or Copy dialog box.
- In the dialog box, choose (move to end) or (copy to end) then select Create links and click OK.
- Drag the data to the new location.

Dragging Multiple Worksheets
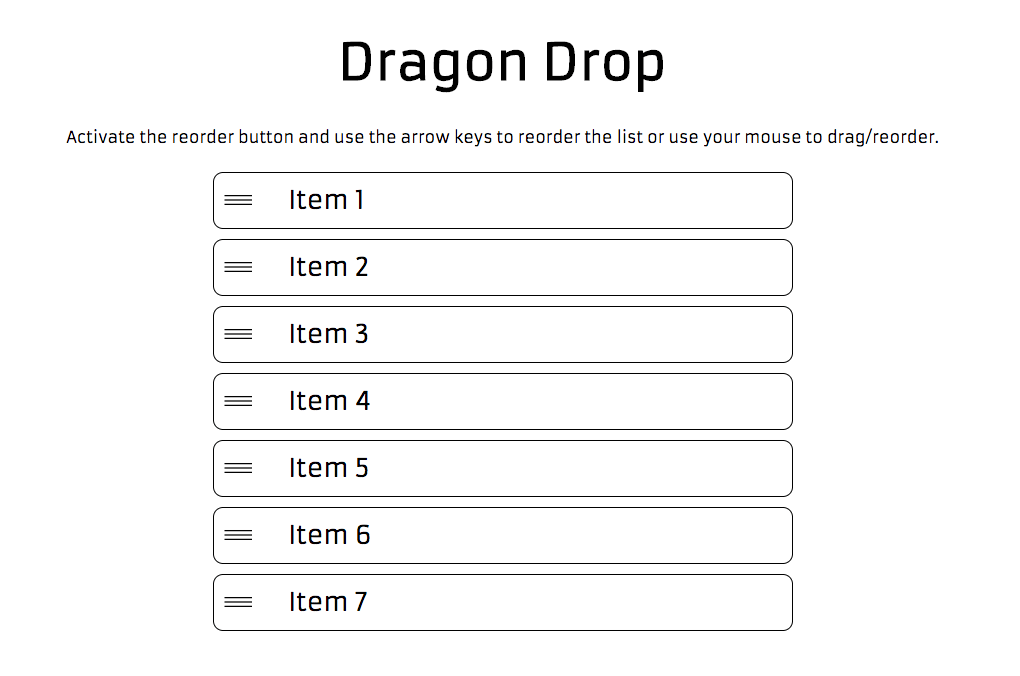
To manage multiple sheets:
- Hold Ctrl to select multiple adjacent sheets.
- Drag the group tab to rearrange the order of sheets within the workbook.
SEO Friendly Tips for Drag and Drop in Excel

When optimizing for SEO, consider these tips:
- Use keywords: Incorporate terms like "Excel drag and drop", "manipulate data", "Excel productivity."
- Internal linking: Link to other relevant tutorials or articles within your blog to increase dwell time.
- Quality content: Ensure the tutorial provides value, keeping readers engaged.
- Meta descriptions: Create meta descriptions that are both informative and enticing to click on.
📝 Note: Effective SEO strategies require a balance between optimization and user experience.
Practical Uses of Drag and Drop

Reorganizing Lists
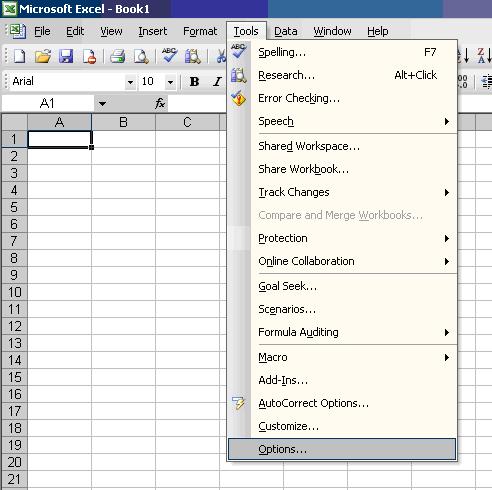
Excel’s drag and drop functionality is particularly useful for:
- Sorting data lists manually, which might be quicker than sorting using filter options.
- Grouping or ungrouping data for easier analysis.
Creating Charts

Creating charts can also utilize drag and drop:
- Select your data.
- Drag and drop the selection to an existing chart or click on the Insert Chart button for a new one.
- Excel will automatically create or update the chart based on the data you’ve dragged.
Adjusting Formulas

You can drag formulas to extend data analysis:
- If a cell contains a formula, dragging the fill handle (the square in the bottom right corner of the cell) will copy the formula to adjacent cells.
📊 Note: The drag and drop method for formulas changes references from absolute to relative unless you use $ signs for locking references.
Ultimately, mastering drag and drop techniques in Excel allows you to manipulate, organize, and visualize data more efficiently. Whether it’s reorganizing lists, adjusting the layout of your workbook, or performing quick operations, drag and drop remains one of the most intuitive and time-saving features in Excel. Remember, consistent practice will make these techniques second nature, enhancing your productivity and data manipulation skills. Keep exploring Excel's features, as there's always something new to learn that can streamline your workflow.
Can I undo a drag and drop operation in Excel?

+
Yes, you can undo a drag and drop operation in Excel by pressing Ctrl + Z on Windows or Command + Z on Mac.
How do I lock the drag and drop cursor?

+
To lock the drag and drop cursor, hold down Alt (Windows) or Option (Mac) while clicking on the edge of the selection border. This will change the cursor to lock in place, allowing for precise positioning.
Is drag and drop safe to use with formulas?
+
Yes, as long as you understand how Excel handles references. When dragging formulas, Excel automatically adjusts cell references unless you lock them with $ signs. Be cautious when working with complex formulas to avoid unintended reference changes.