Effortlessly Download Excel Files from Google Sheets

Introduction to Google Sheets

Google Sheets, a powerful component of the Google Workspace suite, has evolved from a simple spreadsheet tool into a comprehensive platform for data management, collaboration, and advanced analysis. It offers a plethora of features that cater to individual users, small teams, and large enterprises alike. With its cloud-based nature, Google Sheets allows users to work on their data from any device with internet access, facilitating real-time collaboration that rivals or even surpasses traditional desktop applications.
Why You Might Want to Export to Excel

Despite Google Sheets' impressive capabilities, there are several compelling reasons why one might need to export Google Sheets data to Excel:
- Seameless Integration: Excel is widely used in corporate environments, making data compatibility essential.
- Advanced Analysis: Users often require Excel for complex calculations, data analysis tools, or specific functions not available in Google Sheets.
- Offline Work: Excel allows for offline editing, which can be crucial in areas with limited internet access or during travels.
- Legacy Systems: Many businesses still rely on systems that can only interact with Excel files.
Steps to Download Excel Files from Google Sheets

Exporting your Google Sheets data to an Excel file is a straightforward process:
Open Google Sheets: Start by opening the Google Sheets document you wish to export.
Access File Menu: Click on File in the top menu bar.
Choose "Download": From the dropdown, select Download.
Select Excel Format: In the sub-menu that appears, choose Microsoft Excel (.xlsx). Google Sheets will prepare the file for download.
Download the File: Once the process is complete, your browser will initiate the download of the Excel file.
Tips for Efficient Exporting

Here are some tips to ensure your export from Google Sheets to Excel goes smoothly:
- Use Simple Formulas: Complex formulas or functions in Google Sheets might not translate perfectly to Excel. Consider simplifying or converting them beforehand.
- Check Data Types: Ensure that cells contain the correct data type, as formatting differences might occur during export.
- Save Regularly: Regularly saving your Google Sheets data will help maintain data integrity during the export process.
- Limit Sheet Size: If your sheet is extremely large, consider breaking it into smaller, manageable parts for a smoother export.
💡 Note: Some features, like Google Sheets' Array Formulas or Queries, might not translate exactly to Excel. Ensure you test your exported data for accuracy.
Post-Export Considerations

After exporting your data:
- Review Data Integrity: Ensure your data has been preserved correctly in Excel.
- Check Formatting: Reapply any custom formatting that might have changed during the export.
- Ensure Functionality: Verify that Excel can perform all necessary calculations and operations as intended.
- Backup: Keep a backup of your Google Sheets file in case you need to revert to the original document.
Once your data is exported to Excel, you can leverage Excel's robust features for further analysis, visualization, or integration with other systems. Here's what you can do:
- Perform Advanced Analysis: Utilize Excel's powerful data analysis tools like PivotTables, Power Query, or Solver.
- Visualize Data: Create dynamic charts and graphs for presentations or reporting purposes.
- Connect with Other Tools: Excel can easily interface with external systems, databases, or other applications.
As you embark on this process, remember that exporting data between different applications like Google Sheets and Excel is not merely a technical task but a strategic one. It involves understanding your data's lifecycle, the needs of your stakeholders, and the best tools to meet those needs efficiently. By mastering the art of data export, you're enhancing your ability to work seamlessly across platforms, ensuring that your data remains versatile, accessible, and ready for any analytical challenge that lies ahead.
Can I automatically update data in Excel from Google Sheets?
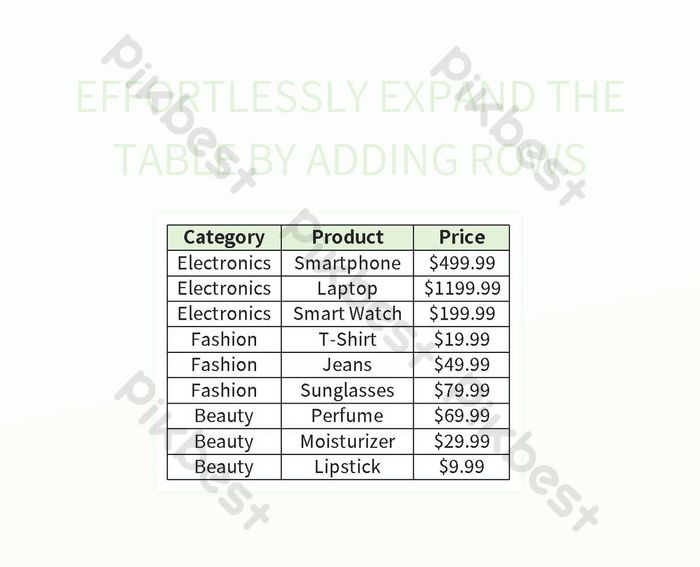
+
While there’s no native feature for real-time updates, you can use Google Apps Script to schedule periodic updates from Google Sheets to Excel, or explore third-party add-ons for this purpose.
Does exporting to Excel preserve formulas and formatting?

+
Most basic formatting and common formulas are preserved when exporting to Excel. However, complex functions or formatting might require manual adjustment in Excel.
How can I ensure data security during the export process?

+
Ensure your Google Sheets are set to private or accessible only to intended users. Also, using secure file transfer methods like encrypted emails or secure cloud storage when sharing exported files is advisable.