How To Download An Excel File Into Google Sheets

Converting Excel files to Google Sheets can streamline your workflow, allowing you to work with your spreadsheets on any device with a web browser. This transition also makes it easier to collaborate with others, share documents, and maintain real-time edits. Here's how you can download an Excel file into Google Sheets for easier management and editing:
Step-by-Step Guide to Uploading Excel Files to Google Sheets

Google Sheets is a powerful tool that integrates seamlessly with Google Drive, offering an effortless way to edit, share, and collaborate on spreadsheet data. Follow these steps to bring your Excel files into Google Sheets:
- Sign into Your Google Account: First, ensure you're logged into your Google account where you want to upload the Excel file.
- Navigate to Google Drive: Go to Google Drive by clicking the app grid in the upper right corner of your Google page or directly typing
https://drive.google.cominto your browser. - Upload Your Excel File: Click the "New" button on the left side, then select "File Upload." You'll be prompted to find the Excel file on your local storage, such as your computer's hard drive or an external storage device.
| Action | Result |
|---|---|
| Uploading .xlsx File | File automatically converts to Google Sheets format |
| Uploading .xls File | Converts to Google Sheets; format might require manual adjustment |
| Drag and Drop | Directly into Google Drive, then select convert |

📝 Note: The conversion process maintains most of the formatting and functionality from Excel, but complex functions, macros, or Excel-specific features might not be supported or may need manual adjustment.
Once the file is uploaded, right-click on it and choose "Open with Google Sheets," or if it doesn't automatically convert, click the "File" menu, then "Save as Google Sheets."
Troubleshooting Common Conversion Issues

Here are some potential problems you might encounter when converting Excel files to Google Sheets:
- Formula Mismatches: Google Sheets and Excel handle some formulas differently. Here are some common conversions:
CONCATENATE(A1,B1) in ExceltoCONCAT(A1,B1) in Google SheetsCHAR(10) in ExceltoCHAR(10) & CHAR(13) in Google Sheets(for line breaks)- Formatting Errors: Sometimes, the conversion might not retain all formatting or data validation settings.
- Sheet Limitations: Google Sheets has a 5 million cell limit, so very large Excel files might not import fully.
Collaborating and Sharing Google Sheets

The real power of Google Sheets lies in its collaboration and sharing capabilities:
- Sharing Files: Click “Share” in the top right of the Google Sheets interface to add collaborators via email or link. You can control their edit, view, or comment permissions.
- Real-Time Collaboration: Multiple users can work on the document at once, seeing changes as they happen in real-time.
- Comments and Revision History: Leave comments on cells, suggest edits, or review the document’s revision history to see changes made over time.
🔍 Note: Ensure your file's privacy settings are configured as you intend, especially if sharing sensitive data.
Now that you've learned how to bring your Excel data into Google Sheets, you're ready to leverage the cloud-based collaboration, automatic saving, and integration with other Google services to enhance productivity and efficiency. The transition from Excel to Google Sheets might require some adjustments, particularly with complex formulas or macros, but the benefits of having your data in the cloud and the ability to work collaboratively are well worth the effort. Over time, you'll find that Google Sheets offers many features to streamline your work, from conditional formatting to add-ons that extend its functionality, making it a robust alternative to Excel for most users.
What formats does Google Sheets support for importing Excel files?
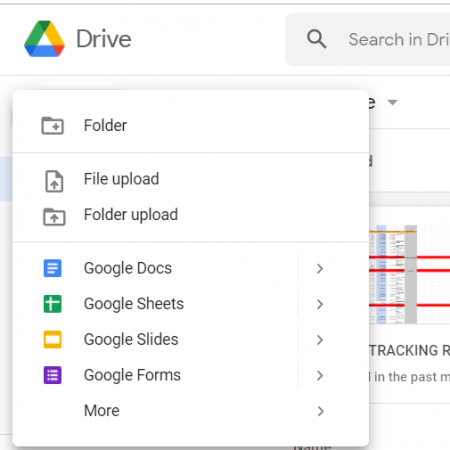
+
Google Sheets supports .xlsx, .xls, .xlsm, and .xlsb Excel file formats. However, some features or formatting might not convert perfectly, requiring manual adjustments.
Can I still use Excel after converting files to Google Sheets?

+
Yes, you can download the Google Sheet back into an Excel file format if you need to use Excel again. Just go to “File” > “Download” and select your desired format.
Are there any limitations when converting Excel to Google Sheets?

+
The main limitations include the conversion of complex formulas, macros, and large data sets. Google Sheets also has limitations on the number of cells and sheets per document, which might affect very large files.