5 Essential Excel Tips for Boosting Productivity
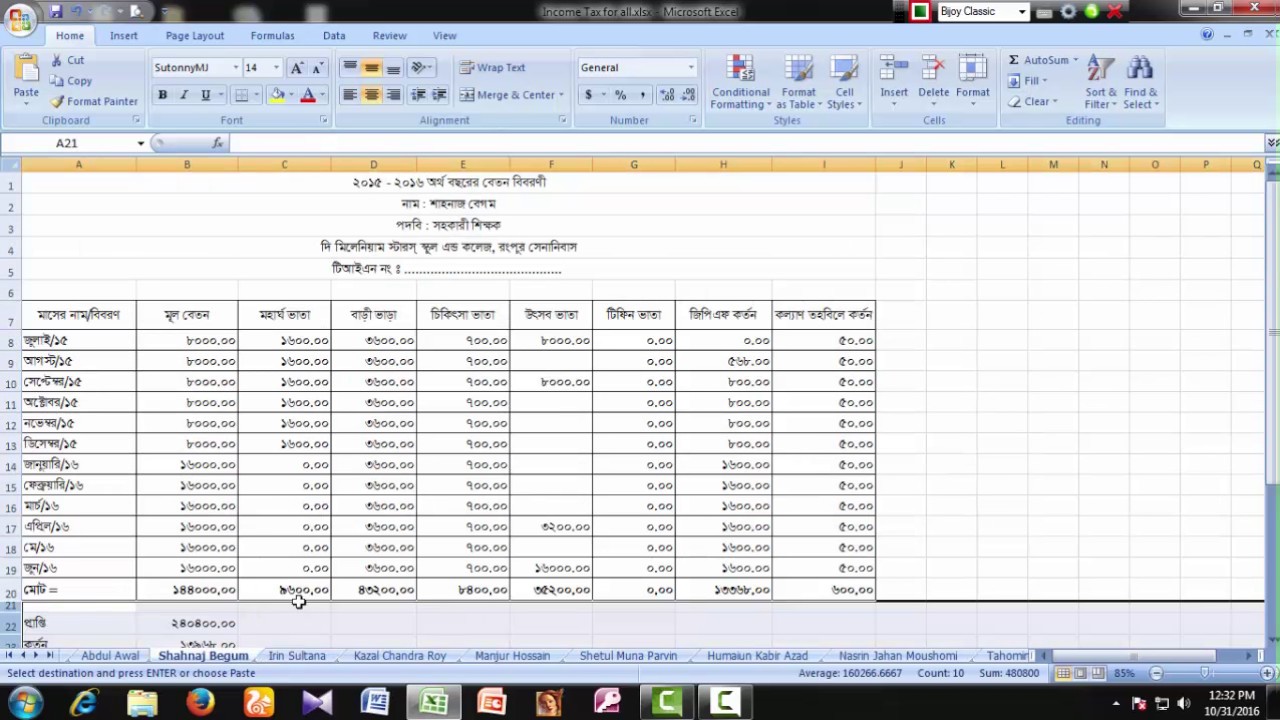
Mastering Excel for Enhanced Productivity

In today's fast-paced business environment, efficiency is key. Microsoft Excel, with its comprehensive set of tools, stands as a fundamental asset in driving productivity across numerous industries. Whether you're managing data, performing complex calculations, or analyzing trends, Excel offers features that can significantly enhance your work process. Here are five essential Excel tips that can help you streamline tasks, save time, and work more effectively.
1. Leverage Conditional Formatting for Visual Data Analysis

Conditional Formatting in Excel allows you to visually highlight important information, making data analysis easier and more intuitive.
- Data Bars: Use these to quickly spot higher or lower values in your datasets.
- Color Scales: Apply gradient color scales to identify patterns or trends at a glance.
- Icon Sets: Use icons like arrows, flags, or traffic lights to categorize data visually.
To apply conditional formatting:
- Select the range of cells you want to format.
- Go to the 'Home' tab, then 'Conditional Formatting.'
- Choose the type of formatting rule you wish to apply.
Example:

Imagine you have sales data for different products. By applying a color scale, you can instantly see which products are performing well (green) and which are not (red). Here’s how your table might look:
| Product | Sales |
|---|---|
| Widget A | $500 |
| Widget B | $750 |
| Widget C | $400 |

💡 Note: Remember, overuse of conditional formatting can make your sheets look cluttered. Use it judiciously to highlight key data points.
2. Use Excel's Power Query for Data Transformation

Power Query is a powerful data transformation tool within Excel that allows you to import, clean, and transform data from various sources with ease.
- Data Import: Import data from databases, files, or even web pages.
- Data Transformation: Transform data by merging, splitting columns, changing data types, or filtering rows.
- Automation: Once set up, transformations are applied automatically when the data source updates.
How to Use Power Query:

- Navigate to the 'Data' tab, then select 'Get Data' to import your dataset.
- Use the Query Editor to apply transformations like removing columns or filtering data.
- Click 'Close & Load' to update your Excel worksheet with the transformed data.
💡 Note: Power Query greatly simplifies the process of cleaning and transforming data, making repetitive tasks much more manageable.
3. Master Shortcut Keys for Speed

Keyboard shortcuts can dramatically decrease the time spent on routine tasks in Excel:
- CTRL + C / V: Copy and Paste
- CTRL + Z: Undo
- CTRL + Arrow keys: Navigate to the edge of data regions
- ALT + W, F: Toggle full-screen mode
- F2: Enter edit mode in a cell
Here are a few more shortcuts for power users:
| Action | Shortcut |
|---|---|
| Insert a new sheet | Shift + F11 |
| Open the Visual Basic Editor | ALT + F11 |
| Flash Fill | CTRL + E |
By mastering these shortcuts, you can work faster and with less disruption to your workflow.
4. Utilize Advanced Formulas for Efficiency

Excel's formula capabilities extend far beyond basic arithmetic. Here are some advanced formulas to boost your productivity:
- VLOOKUP / XLOOKUP: Look up data vertically across columns (XLOOKUP is more powerful in newer versions).
- INDEX and MATCH: A more flexible alternative to VLOOKUP, allowing both vertical and horizontal lookups.
- ARRAYFORMULA: Perform operations on an array of data rather than single cells.
- SUMIFS and COUNTIFS: Sum or count with multiple criteria.
Example:

If you need to find the sales for a specific product from a dataset, you might use:
XLOOKUP("Widget A", A2:A100, B2:B100)
💡 Note: Practice these formulas regularly to improve your efficiency and data analysis skills.
5. Automate with Macros and VBA

Visual Basic for Applications (VBA) in Excel allows you to automate repetitive tasks through macros:
- Record a Macro: Capture a sequence of actions that can be replayed.
- Edit a Macro: Modify recorded macros to fine-tune or expand their functionality.
- Create Custom Functions: Develop custom functions to handle complex computations or repetitive data processing.
How to Start with Macros:

- Enable the Developer tab via Excel Options.
- Go to Developer > Record Macro.
- Perform your desired actions, then stop recording.
- View, edit, or run your macro from the Macro window.
VBA scripts can range from simple loops to manage data entry to full automation systems that interact with other Office applications or external databases.
💡 Note: Learning VBA can transform Excel from a simple spreadsheet tool into a robust programming environment for business solutions.
These five Excel tips are more than just productivity hacks; they're pathways to mastering one of the most versatile tools available in the modern workplace. By integrating these techniques into your daily workflow, you'll find that Excel becomes an even more powerful ally in managing and analyzing data, enabling you to make informed decisions with unprecedented speed and accuracy. Whether it's through the visual power of conditional formatting, the data manipulation capabilities of Power Query, the speed of shortcuts, the analytical depth of advanced formulas, or the automation potential of macros, Excel offers a rich toolkit designed to boost your productivity to new heights.
What are the best practices for using conditional formatting in Excel?
+
Best practices include: using it sparingly to avoid visual overload, ensuring readability with contrasting colors, and applying it to highlight key information or trends for easier data analysis.
How can I learn VBA for Excel?

+
Start with Excel’s built-in VBA editor, use online tutorials, and practice writing simple macros. Resources like Microsoft’s official documentation, forums, and Udemy courses can be very helpful.
Is there an alternative to using VLOOKUP?

+
Yes, the INDEX and MATCH combination provides more flexibility and can work both vertically and horizontally, making it a robust alternative to VLOOKUP.
How do I ensure my Excel worksheets remain manageable with increasing complexity?

+
Regularly review and clean your data, use data validation to prevent errors, and consider splitting large datasets into multiple sheets or workbooks for better organization.