VLOOKUP in Excel: Linking Data Between Sheets Easily

Working with large datasets in Microsoft Excel often requires users to link information between different sheets or workbooks. One of the most powerful functions for this task is the VLOOKUP (Vertical Lookup) function. This guide will walk you through the nuances of using VLOOKUP to link data efficiently and effectively.
Understanding VLOOKUP

The VLOOKUP function in Excel searches for a value in the first column of a specified range and returns a value in the same row from another column. Here is the basic structure:
VLOOKUP(lookup_value, table_array, col_index_num, [range_lookup])
- lookup_value: The value to search for in the first column of the table.
- table_array: The range of cells that contains the data.
- col_index_num: The column number in the table from which to retrieve the value.
- range_lookup: A logical value: TRUE for an approximate match, or FALSE for an exact match.
Using VLOOKUP Between Sheets

To use VLOOKUP for linking data between sheets, you will:
- Identify the Lookup Value: Determine what piece of data you want to find in the first column of another sheet.
- Specify the Range: Reference the range from the sheet you’re linking to. Here’s how you do it:
This formula searches for the value in A2 from the current sheet in ‘Sheet2’ and retrieves a corresponding value from the second column.=VLOOKUP(A2, ‘Sheet2’!A:B, 2, FALSE)
Advanced VLOOKUP Techniques

Named Ranges

Using named ranges can make your formulas more understandable:
VLOOKUP(A2, Prices, 2, FALSE)
Handling Errors

VLOOKUP can return errors if the lookup value is not found or if there’s an issue with the formula. Use the IFERROR function to handle this:
=IFERROR(VLOOKUP(A2, ‘Sheet2’!A:B, 2, FALSE), “Not Found”)
⚠️ Note: Remember that VLOOKUP looks only to the right for the return column. If your lookup column is not the leftmost in your table array, you’ll need to rearrange your data or use alternative functions like INDEX and MATCH.
Limitations and Workarounds

VLOOKUP has some limitations:
- It requires the lookup value to be in the first column of the range.
- It looks for an exact or approximate match, but can struggle with partial matches.
- Data changes like insertions or deletions can lead to errors.
Using MATCH with INDEX

For more flexibility, you can combine MATCH and INDEX:
=INDEX(‘Sheet2’!C:C, MATCH(A2, ‘Sheet2’!B:B, 0))
Best Practices for VLOOKUP

- Sort Data for Approximate Match: For an approximate match, the first column in the lookup range must be sorted in ascending order.
- Use Absolute Cell References: When copying VLOOKUP formulas, use signs to lock table references, e.g., <code>=A1:B10.
- Check for Spelling and Case Sensitivity: VLOOKUP isn’t case-sensitive, but errors can still occur if there’s a typo or slight variation in the lookup value.
- Maintain Data Integrity: Keep your data consistent to avoid unexpected results.
🔍 Note: If performance issues arise when dealing with large datasets, consider optimizing your Excel workbook by limiting the use of volatile functions or exploring alternatives like Power Query for data manipulation.
In summary, VLOOKUP is an essential tool for data linking in Excel, allowing users to connect disparate datasets easily. By understanding its mechanics, addressing its limitations, and adhering to best practices, you can unlock the full potential of your data analysis in Excel. Whether you're dealing with internal data or pulling information from external sources, mastering VLOOKUP will significantly enhance your productivity and analytical capabilities.
Can VLOOKUP return multiple columns?
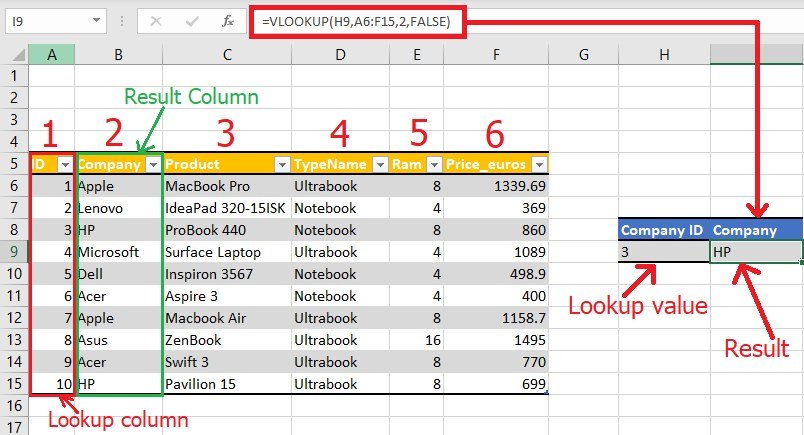
+
By default, VLOOKUP returns only one column. However, you can use it multiple times or combine it with helper columns or array formulas to retrieve multiple columns.
What should I do if my VLOOKUP is returning #N/A?

+
The #N/A error suggests that VLOOKUP couldn’t find the lookup value. Check for typos, ensure the lookup value is in the first column of the range, and consider using IFERROR for better error handling.
Can VLOOKUP work with data from different workbooks?

+
Yes, you can reference cells from other workbooks using the VLOOKUP function. Ensure both workbooks are open when using the external reference.
How can I make VLOOKUP case-sensitive?

+
By default, VLOOKUP isn’t case-sensitive. You can use an array formula or helper column with EXACT function to achieve case sensitivity.