VLOOKUP Guide: Syncing Two Excel Sheets Easily

In today's fast-paced business environment, syncing and comparing data across Excel spreadsheets has become an essential skill. Whether you are dealing with large datasets or just trying to keep track of inventory, sales, or contact lists, understanding how to use functions like VLOOKUP can greatly streamline your workflow. This guide will take you through the steps of using VLOOKUP to sync two Excel sheets with ease, ensuring you're leveraging the full potential of Excel to maintain accurate and up-to-date information.
What is VLOOKUP?

VLOOKUP, short for 'Vertical Lookup', is a function in Microsoft Excel that allows you to search for a value in the first column of a table and return a value from any column in the same row of that table. It's incredibly useful for:
- Looking up and extracting data from a specific cell
- Comparing information across different sheets or workbooks
- Data validation and verification

Here's how you can begin using VLOOKUP to sync your Excel sheets:
Understanding the VLOOKUP Syntax

The syntax for VLOOKUP is straightforward:
=VLOOKUP(lookup_value, table_array, col_index_num, [range_lookup])
- lookup_value: The value you're searching for in the first column of your table
- table_array: The range of cells that makes up your table
- col_index_num: The column number from which to retrieve the return value
- range_lookup: [TRUE/FALSE] to specify exact or approximate match
🔎 Note: If you need an exact match, use 'FALSE' for the [range_lookup].
Syncing Two Excel Sheets with VLOOKUP
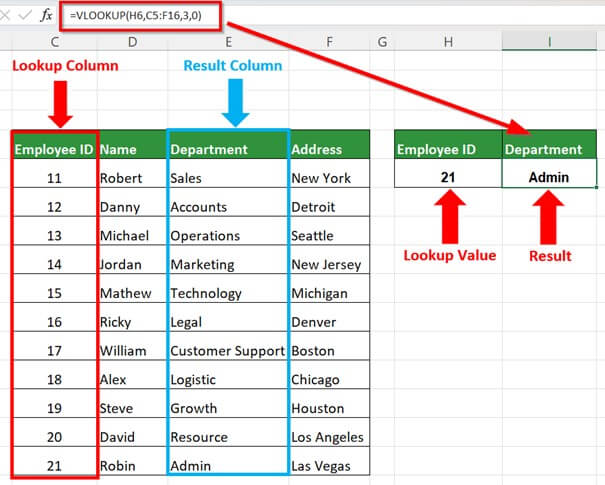
To sync two Excel sheets, we'll assume you have:
- Sheet1: Contains your primary data (e.g., Product IDs, Names, Prices)
- Sheet2: Contains secondary data or updates (e.g., Updated Prices, New Product IDs)
Step-by-Step Guide

1. Identify the Lookup Value
Decide on a common identifier that exists in both sheets. For our example, let’s use 'Product ID' as the lookup value.
2. Set Up Your VLOOKUP Formula
In Sheet1, choose where you want to display the synchronized data. Enter the VLOOKUP formula. Here's an example:
=VLOOKUP(A2, Sheet2!A:D, 4, FALSE)
- A2: Your lookup value (Product ID) from Sheet1
- Sheet2!A:D: Range in Sheet2 where you'll search for the lookup value
- 4: Column index in the second sheet from which to pull data (e.g., Updated Prices)
- FALSE: For an exact match
3. Copy the Formula Down
After entering the formula, drag the cell's fill handle down to copy the formula to the rest of the cells in the column where you want to sync data.
4. Handling Errors
If your lookup value isn't found, VLOOKUP will return an error. You can use IFERROR to handle this:
=IFERROR(VLOOKUP(A2, Sheet2!A:D, 4, FALSE), "Not Found")
🔍 Note: Consider using 'IFERROR' to prevent empty cells or #N/A errors from showing up in your synchronized data.
Advanced Techniques for Seamless Syncing

Using Index and Match Instead

While VLOOKUP is great, INDEX and MATCH can provide more flexibility, especially if your lookup column isn’t the first one in the table:
=INDEX(Sheet2!D:D, MATCH(A2, Sheet2!A:A, 0))
Dynamic Range Names

To make syncing more robust, use dynamic range names:
=VLOOKUP(A2, ProductData, 4, FALSE)
where ‘ProductData’ could be:
=OFFSET(Sheet2!A1,0,0,COUNTA(Sheet2!A:A),4)
⚠️ Note: OFFSET can be volatile; use Named Ranges with caution in large spreadsheets.
FAQ

Why does my VLOOKUP return #N/A?

+
It could be that your lookup value is not found in the table array, or you might have set the range_lookup to FALSE but there is no exact match. Ensure your data is consistent across sheets.
Can VLOOKUP work with columns to the left?
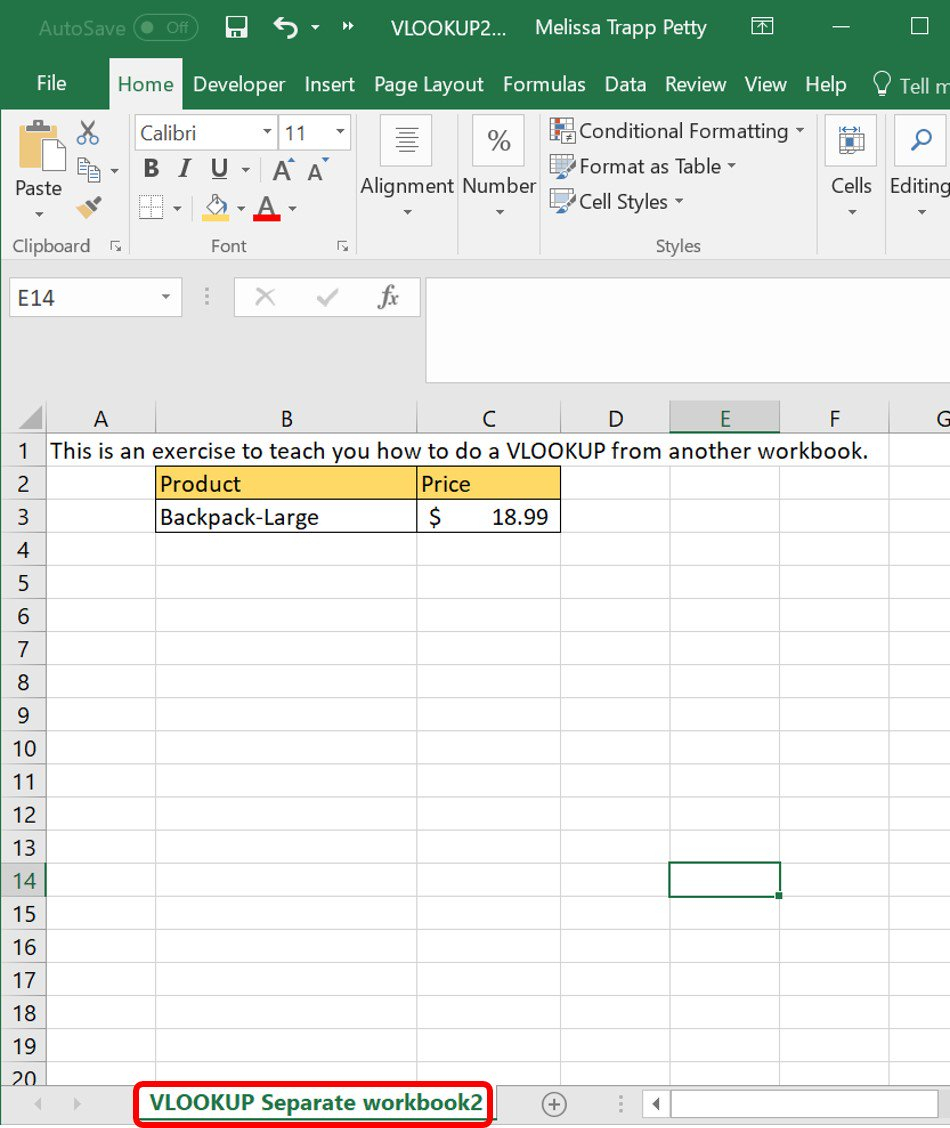
+
Unfortunately, VLOOKUP can only look to the right of the lookup column. For leftward lookups, consider using INDEX and MATCH or XLOOKUP in newer Excel versions.
What are the performance implications of using VLOOKUP?

+
VLOOKUP can slow down your spreadsheet with large datasets because it searches through the entire column. Using dynamic ranges or INDEX and MATCH can mitigate performance issues.
By now, you should have a solid grasp of how VLOOKUP functions in Microsoft Excel can be used to sync data between two sheets. The key points to remember include understanding the syntax, setting up the formula correctly, using error handling, and exploring advanced techniques for even better efficiency. Whether it’s for inventory management, financial tracking, or consolidating databases, VLOOKUP, along with complementary functions like INDEX and MATCH, can make your data syncing tasks much more manageable.