Trend Analysis of Balance Sheets in Excel: Simplified Guide

Balance sheet analysis forms the backbone of any financial review, offering critical insights into a company's financial health, liquidity, and operational efficiency. Excel, with its robust calculation capabilities and versatile data handling features, is an ideal tool for performing such analyses. This guide will walk you through the steps needed to conduct a comprehensive trend analysis of balance sheets using Excel, ensuring you can make informed decisions with ease.
Why Use Excel for Balance Sheet Trend Analysis?

Before diving into the how, let's quickly highlight why Excel is a preferred choice:
- Flexibility: Excel allows you to customize your analysis to fit any business scenario or financial metric.
- Calculations and Formulas: Excel's formula capabilities make it quick to calculate trends, ratios, and perform year-over-year comparisons.
- Data Visualization: Charts and graphs in Excel help in spotting trends at a glance.
- Data Management: Organize large datasets efficiently for analysis.
Steps to Conduct Trend Analysis on Balance Sheets in Excel

1. Gathering Financial Data
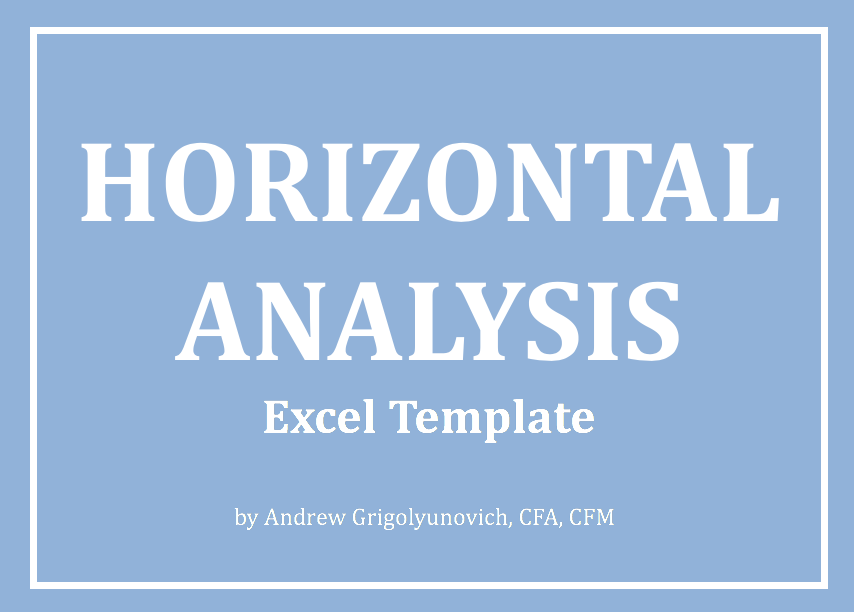
Start by collecting balance sheet data for multiple periods. Ensure you have:
- Income Statement data to complement your analysis.
- Historical balance sheets for at least three to five years for meaningful trend analysis.
2. Setting Up Your Excel Sheet

Here’s how to structure your Excel sheet for trend analysis:
| Year | Assets | Liabilities | Equity |
|---|---|---|---|
| 2020 | 1200000 | 800000 | 400000 |
| 2021 | 1300000 | 850000 | 450000 |
| 2022 | 1400000 | 900000 | 500000 |

📝 Note: For clarity, ensure each year's data is in its own column or row to avoid confusion in calculations.
3. Performing Calculations for Trends

Use Excel formulas to calculate:
- Year-over-Year Change: Use the formula
=C3-B3where B3 is the value from the previous year and C3 the current year. - Growth Rate: Calculate growth using
=(C3-B3)/B3. - Average Growth: Compute using
=AVERAGE(D3:D5)for a range of years.
4. Visualizing Data for Insights

After calculating trends, visualize your findings:
- Create line charts to track changes in key metrics like Total Assets, Liabilities, or Equity over time.
- Use bar charts to compare growth rates or absolute changes between years.
5. Interpreting Your Analysis

Analyzing the trends helps in:
- Identifying Patterns: See if there’s a consistent increase or decrease in assets or liabilities.
- Spotting Anomalies: Outliers might indicate one-off events or errors in data entry.
- Comparing to Industry Standards: Benchmarking against competitors or industry averages.
6. Further Analysis

Consider:
- Ratio Analysis: Calculate financial ratios like the debt-to-equity ratio, return on assets, etc.
- Scenario Analysis: What-if scenarios for future balance sheets using Excel’s Scenario Manager.
To summarize, performing trend analysis on balance sheets in Excel empowers you to dive deep into the financial health and performance of a company over time. With this approach, you can:
- Understand how company assets, liabilities, and equity have evolved.
- Make informed predictions about future financial health.
- Identify opportunities for growth or areas needing attention.
- Use advanced Excel functionalities to streamline your analysis process.
The structured steps provide a framework that can be adjusted based on the specific needs of your business or the scope of your analysis. Excel's capabilities ensure that this process is not only comprehensive but also accessible to analysts at all levels of expertise.
What are the key financial ratios to look at in balance sheet trend analysis?

+
Key financial ratios for balance sheet analysis include:
- Debt-to-Equity Ratio
- Current Ratio
- Quick Ratio
- Return on Assets (ROA)
- Return on Equity (ROE)
How can trend analysis help in decision making?

+
Trend analysis can provide insights into:
- Financial health over time
- Growth opportunities or risks
- Operational efficiency
- Need for capital or debt management
Can Excel handle trend analysis for large corporations?

+
Yes, Excel can handle large datasets effectively:
- With Power Query, you can import data from various sources.
- Power Pivot can be used for data modeling and analysis of extensive financial data.