Master Excel Sheets: Quick Guide for Beginners

Learning how to use Excel effectively can significantly boost your productivity, whether you're a student, a business professional, or someone who loves organizing data. Excel, part of the Microsoft Office suite, is renowned for its versatility in data manipulation and analysis. In this guide, we'll walk through the fundamental aspects of Excel, tailored for beginners, to get you up and running quickly with Microsoft Excel spreadsheets.
Starting with Excel Basics


When you first open Excel, you’ll see a blank worksheet divided into columns and rows, forming cells where data is entered. Here’s what you need to know:
- Workbook: The entire Excel file, which can contain multiple worksheets.
- Worksheet: A single page within a workbook, typically named ‘Sheet1’, ‘Sheet2’, etc.
- Cells: Where you input data, identified by their row and column (e.g., A1).
- Ribbon: The toolbar at the top, providing access to Excel features.
Data Entry
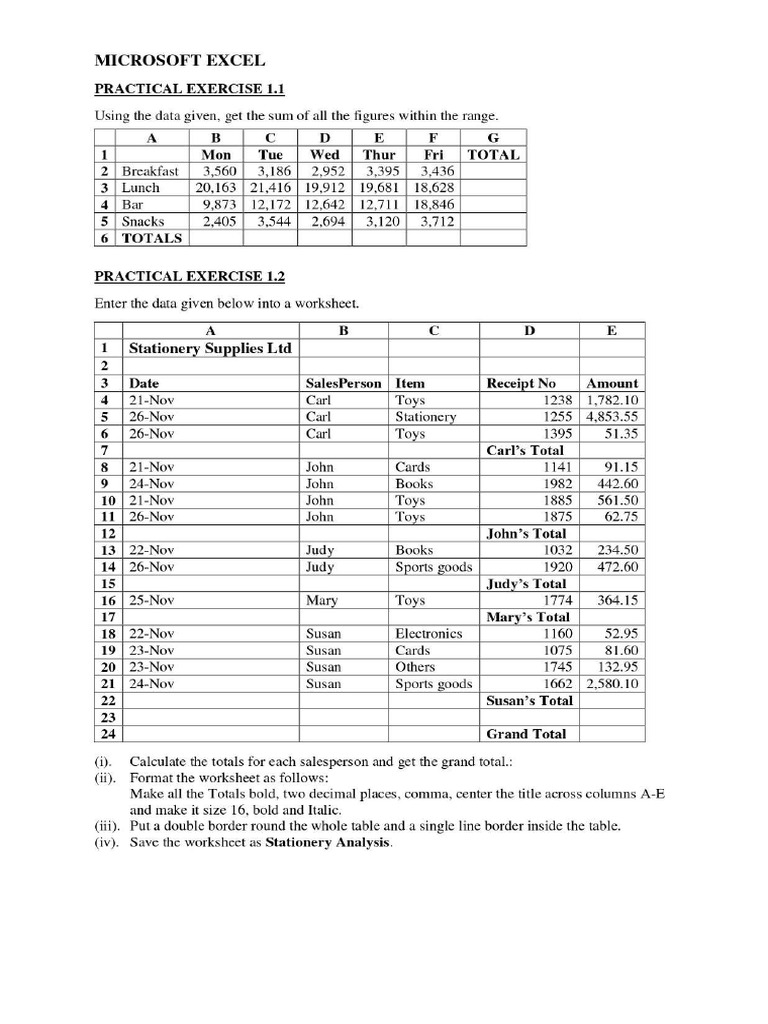
Entering data into Excel is as simple as clicking on a cell and typing. Here are some basic tips:
- Text: Type text directly. Press Enter or Tab to move to the next cell.
- Numbers: Excel recognizes numbers for calculations and formatting.
- Formulas: Begin with an equal sign (=), e.g., “=A1+B1”.
🚀 Note: Use the `Ctrl + ;` shortcut to insert today's date into a cell instantly.
Basic Formulas

Formulas are the cornerstone of Excel’s functionality:
- Addition: Use
=A1+B1to add the contents of cells A1 and B1. - Subtraction: Similarly,
=A1-B1for subtraction. - Multiplication:
=A1*B1to multiply. - Division:
=A1/B1for division.
| Operation | Formula | Description |
|---|---|---|
| Addition | =A1+B1 |
Adds the contents of A1 and B1. |
| Subtraction | =A1-B1 |
Subtracts B1 from A1. |
| Multiplication | =A1*B1 |
Multiplies A1 by B1. |
| Division | =A1/B1 |
Divides A1 by B1. |

Navigating and Formatting


Excel offers numerous ways to make your data visually appealing and easier to understand:
- Formatting: Change font, color, size, or apply styles like bold, italic, or underline.
- Cell Borders: Add borders to separate or highlight data.
- Number Formatting: Turn numbers into currency, percentages, dates, etc.
- Cell Alignment: Align text horizontally and vertically within cells.
Here are some shortcuts to speed up your work:
Ctrl + Bfor bold.Ctrl + Ifor italics.Ctrl + 1to open Format Cells dialog.
Useful Functions

Excel provides a wide array of functions to manipulate and analyze data:
- AVERAGE: Calculates the average of selected numbers. Syntax:
=AVERAGE(A1:A10). - SUM: Adds up a range of cells. Syntax:
=SUM(A1:A10). - COUNT: Counts how many cells in a range contain numbers. Syntax:
=COUNT(A1:A10). - IF: Performs a logical test and returns one value if true, another if false. Syntax:
=IF(A1>10, "Yes", "No").
These functions can be found under the 'Formulas' tab, or by starting to type them into the cell where you want to apply the formula.
Data Analysis with Pivot Tables


Pivot Tables are a powerful feature for summarizing, analyzing, exploring, and presenting data:
- Select your data range.
- Go to Insert > PivotTable.
- Choose where you want the PivotTable to be placed.
- Drag fields into the “Row Labels”, “Column Labels”, “Values”, or “Report Filter” areas to analyze your data dynamically.
Pivot Tables can help you:
- Summarize large datasets quickly.
- Analyze trends and patterns.
- Generate reports on the fly.
Here is how to start with a Pivot Table:
- Select any cell within your data set.
- Go to the "Insert" tab, then click "PivotTable".
- Choose the range or table for your data, and click "OK".
🔎 Note: Pivot Tables can also use external data sources like databases or OLAP cubes for more advanced data analysis.
By mastering these basic tools and features, you'll be well on your way to utilizing Excel to its full potential. From here, you can explore more complex functions, macros for automation, and even delve into Excel's data visualization capabilities with charts and graphs.
In summary, Excel is a versatile tool that can help with a myriad of tasks from simple data entry to complex data analysis. By starting with these foundational elements, beginners can quickly grow their proficiency. Remember to practice regularly, as Excel, like many skills, benefits from hands-on experience. Whether it's for personal use or professional growth, becoming adept at Excel opens up a world of efficiency and data manipulation possibilities.
What are some common mistakes beginners make in Excel?

+
Common mistakes include:
- Not using the formula bar to edit formulas, leading to errors.
- Misunderstanding relative vs. absolute cell references.
- Failing to sort data correctly before applying a Pivot Table.
- Overwriting cell contents instead of editing formulas.
How can I improve my Excel skills beyond the basics?

+
To move beyond the basics:
- Explore advanced functions like VLOOKUP, INDEX/MATCH, and array formulas.
- Learn about conditional formatting to enhance data visualization.
- Try creating and using macros to automate repetitive tasks.
- Practice with real-world datasets or take online courses for a more structured learning path.
Why should I use Pivot Tables in Excel?

+
Pivot Tables are beneficial for:
- Quickly summarizing and analyzing large datasets without writing complex formulas.
- Flexibility in rearranging, summarizing, or aggregating data in real-time.
- Creating interactive reports and dashboards for business analysis.
- Helping you to make informed decisions with dynamic data exploration.