Excel Sheet Summing Made Easy: Quick Guide

Summing in Excel is a fundamental skill that can help you analyze and summarize data efficiently. Whether you're dealing with financial reports, sales records, or any other dataset, being able to quickly add up numbers will save you time and enhance your productivity. In this guide, we'll walk you through the steps to sum data in Excel using various methods, ensuring you can tackle any summing task with ease.
Using the AutoSum Feature

The simplest way to sum values in Excel is by using the AutoSum feature:
- Select the cell where you want the sum to appear, typically at the bottom of the column or at the right of the row containing your data.
- On the Home tab in the Ribbon, find the Editing group and click the AutoSum button, which looks like the Greek capital letter Sigma (Σ).
- Excel will automatically detect the range of numbers to sum based on your current selection or nearby data. If this range is incorrect, you can manually adjust it by selecting the appropriate cells with your mouse.
- Press Enter, and Excel will insert the SUM function, and the result will appear in the selected cell.
💡 Note: AutoSum can sum columns, rows, or even individual cells as long as they are contiguous and in the same sheet.
Summing with Keyboard Shortcuts

For those who prefer keyboard shortcuts for speed, here’s how to sum up values:
- Place the cursor in the cell where you want the result.
- Press Alt + = (that’s Alt key and Equals sign together).
- Excel will add the sum formula, and you can modify the range if needed before pressing Enter.
Mastering this shortcut can significantly streamline your workflow in Excel.
Summing Non-Adjacent Cells

Summing non-adjacent cells can be done using the following steps:
- Select the first range or cell.
- Hold down the Ctrl key and select any additional cells or ranges you wish to sum.
- Enter the SUM function by typing
=SUM(into a cell or by using the AutoSum feature. - Type the references for each non-adjacent cell or range, separated by a comma inside the parentheses, then press Enter.
👉 Note: Make sure to include cells with potential blank or zero values; Excel will not sum those cells unless they contain numbers or text that can be interpreted as numbers.
Using Functions for Advanced Summing

Excel offers functions for more complex summing scenarios:
| Function | Purpose |
|---|---|
| SUMIF | Sum values that meet a single criterion |
| SUMIFS | Sum values that meet multiple criteria |
| SUBTOTAL | Sum visible cells in a filtered list |

- SUMIF: Use this when you want to sum cells based on one condition. For example, sum all sales for a specific product.
- SUMIFS: Ideal for summing based on multiple conditions. You might sum sales for specific products in a specific region.
- SUBTOTAL: This function helps you sum only the visible cells in a range after filtering data, useful for dynamic reports.
💡 Note: Understanding the syntax of these functions is crucial, as incorrect use can lead to incorrect results or errors.
Troubleshooting Common Issues
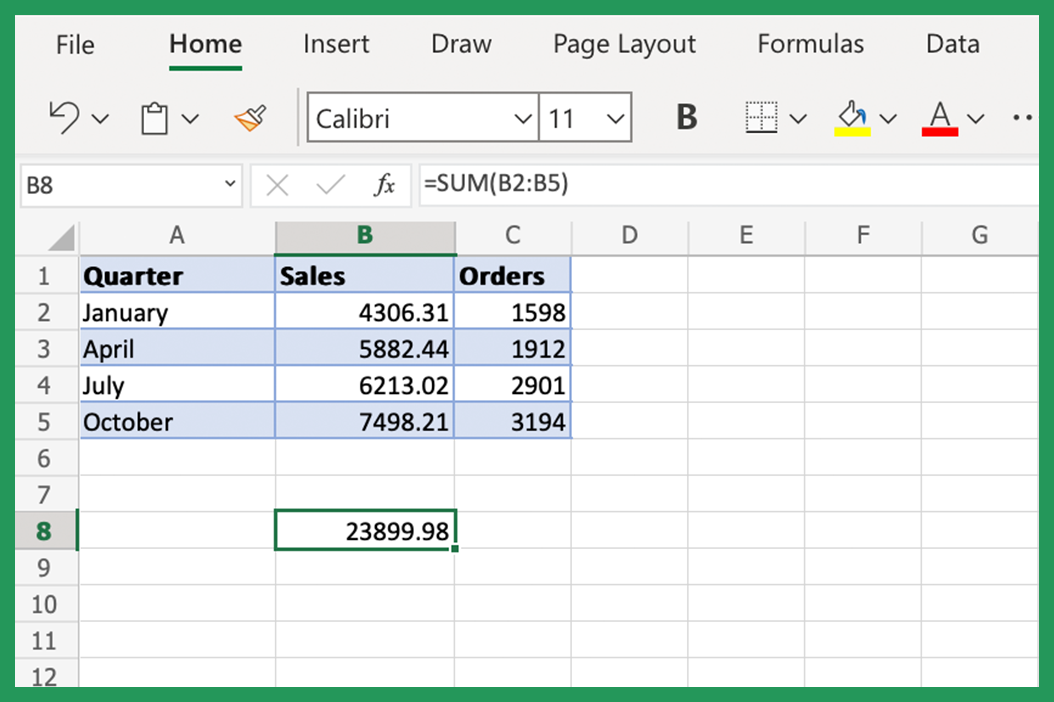
Here are some common issues and solutions when summing in Excel:
- Incorrect Range Selection: Ensure your selected range for summing includes all the cells you wish to add up. Adjust the range manually if AutoSum doesn't select the correct cells.
- Hidden or Filtered Data: Use SUBTOTAL if you want to exclude hidden rows or focus only on visible data. Otherwise, Excel will sum all cells regardless of visibility.
- Data Formatting Errors: Verify that your cells are formatted as numbers and not text. Excel might not sum text or incorrectly formatted dates and times.
- Error Values: Check for #VALUE! or #DIV/0! errors in your data, which will prevent summation.
In summary, Excel provides various methods to sum data effectively, from the AutoSum feature and keyboard shortcuts to more advanced functions like SUMIF, SUMIFS, and SUBTOTAL. By understanding these techniques and troubleshooting common issues, you can handle nearly any summing task with confidence, turning data analysis into a quick and efficient process. With these skills, you're well on your way to becoming an Excel pro, ready to tackle complex datasets with ease.
What is the difference between SUMIF and SUMIFS?

+
SUMIF allows you to sum cells based on one condition, while SUMIFS enables you to sum values based on multiple conditions.
Can Excel sum non-numeric values?

+
Excel can only sum numeric values. If cells contain text or numbers stored as text, you’ll need to convert them into numeric format before summing.
How can I sum only visible cells after filtering data?

+
Use the SUBTOTAL function with function_num 109 to sum only the visible cells. This ensures that hidden or filtered cells are excluded from the total.
Why does Excel return 0 when I try to sum certain cells?

+
This usually happens if cells contain blank spaces, are formatted as text, or there are errors in the formula range. Double-check the data and ensure cells are formatted as numbers.
