5 Easy Steps for Multiplying in Excel

Multiplying in Microsoft Excel is one of the foundational skills for anyone dealing with numbers. Whether you're calculating financial projections, academic grades, or any numerical data, understanding how to use multiplication efficiently can save you time and increase accuracy. This guide will walk you through 5 easy steps to perform multiplication in Excel, making your data management smoother and more effective.
Step 1: Selecting the Right Cells

The first step in any Excel calculation is selecting the cells where your data resides. Here’s how to do it:
- Click on the cell where you want the result to appear.
- Use your mouse or arrow keys to navigate and select the cells that contain the numbers you wish to multiply. If these cells are not adjacent, hold down the Ctrl key (or Command on Mac) while clicking each cell.
Step 2: Entering the Multiplication Formula

Now that you’ve selected the cells, it’s time to enter the formula:
- Start with an equal sign
=. - Type
*between the cell references. For example, if you’re multiplying cells A1 and B1, you’d type=A1*B1. - If you’re multiplying multiple cells, use parentheses for clarity or to group operations:
=(A1*B1)*C1.
💡 Note: Excel follows the Order of Operations (PEMDAS) for calculations. Parentheses can change the order if needed.
Step 3: Applying the Formula to Multiple Cells
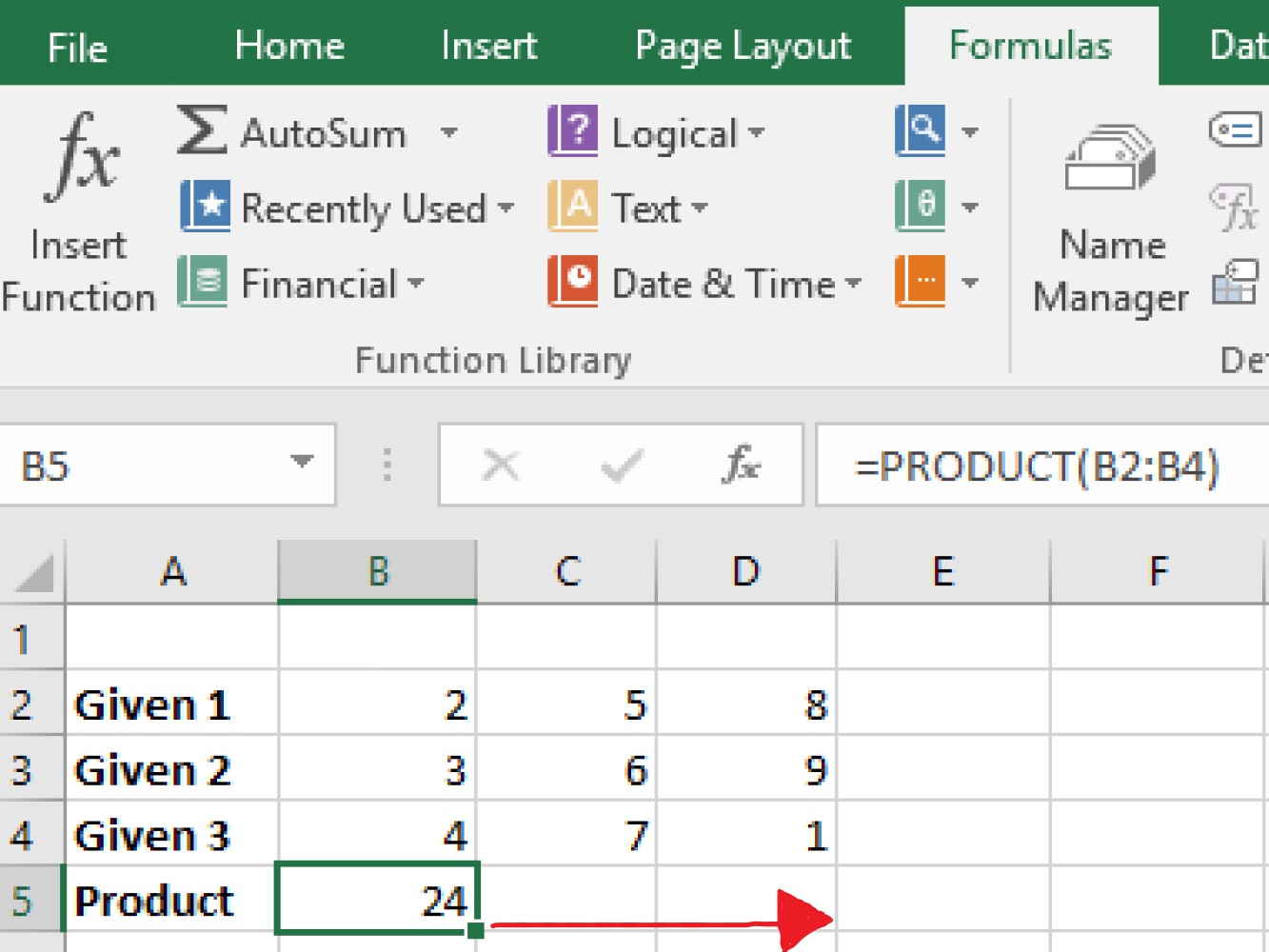
If you need to multiply data across a range of cells, Excel’s drag-fill feature is your best friend:
- After entering the formula in one cell, look for the small square at the bottom right of the cell, known as the fill handle.
- Click and drag this handle over the cells where you want the formula replicated. Excel will automatically adjust the cell references relative to each position.
Step 4: Error Checking and Best Practices

Here are some best practices to ensure your multiplication results are accurate:
- Check for any #VALUE! errors, which often indicate a non-numeric value in a calculation.
- Use the error checking tool under the “Formulas” tab to find and fix issues.
- Format your cells appropriately using Excel’s number formatting options to avoid confusion between different data types.
- Consider using named ranges to make your formulas more readable and easier to manage.
| Common Issues | Solutions |
|---|---|
| Data in wrong format | Change the cell format to 'General' or 'Number'. |
| Incorrect cell references | Check and update references to match intended calculations. |
| Unwanted blank cells | Remove or ignore blank cells using the IF or ISNUMBER function. |

🔍 Note: Excel has functions like IFERROR and ISNUMBER that can help manage errors gracefully in your calculations.
Step 5: Advanced Techniques for Multiplication

For those looking to streamline their workflow or handle more complex scenarios, Excel provides several advanced features:
- Array Formulas: Use these to perform multiplication across a range of cells in one go. Enter the formula and press
Ctrl+Shift+Enterto turn it into an array formula. - Using Functions: Functions like
PRODUCT,MULTIPLY(as part of the Analysis ToolPak), or creating custom functions with VBA can automate multiplication tasks. - Dynamic Range Multiplication: Combine Excel’s OFFSET or INDEX functions to dynamically expand or change the range being multiplied as your data grows or changes.
As we've explored these steps, remember that Excel's versatility extends far beyond these simple tasks. By mastering these basic multiplication techniques, you're laying the groundwork for more advanced data analysis and manipulation. Each step provides not just a functional aspect but also an understanding of Excel's power in handling numerical data.
This guide covers the essentials, but Excel's depth allows for customization, error handling, and automation which can transform your data management experience. From basic arithmetic to complex financial modeling, Excel remains an indispensable tool for professionals in various fields.
What is the easiest way to multiply numbers in Excel?

+
The easiest way is to simply enter the formula with cell references separated by an asterisk, for example, =A1B1. Press Enter to get the result.
Can Excel automatically detect when to multiply?

+
Excel does not automatically detect when to multiply unless you’ve set up an AutoCorrect option or custom function. However, it does follow standard arithmetic rules in formulas.
How do I multiply a column by a single number?

+
Use an absolute reference to the cell containing the single number, like =A1B1, and drag the formula down the column you want to multiply.