Excel IF Function Across Sheets: A Simple Guide

Excel stands as a fundamental tool for data manipulation and analysis in businesses, educational institutions, and even at home. Among its plethora of functions, the IF function is particularly versatile, enabling conditional logic to guide your data handling processes. This guide delves into using the IF function across different sheets within an Excel workbook, offering insights into how you can streamline your data management tasks.
Understanding the IF Function

The IF function in Excel allows you to perform a logical test and return one value if the test evaluates to TRUE, and another if it evaluates to FALSE. The syntax is straightforward:
IF(logical_test, value_if_true, value_if_false)
Here, logical_test is the condition you want to check, value_if_true is the outcome if the condition is met, and value_if_false is the alternative result.

Using IF Across Sheets
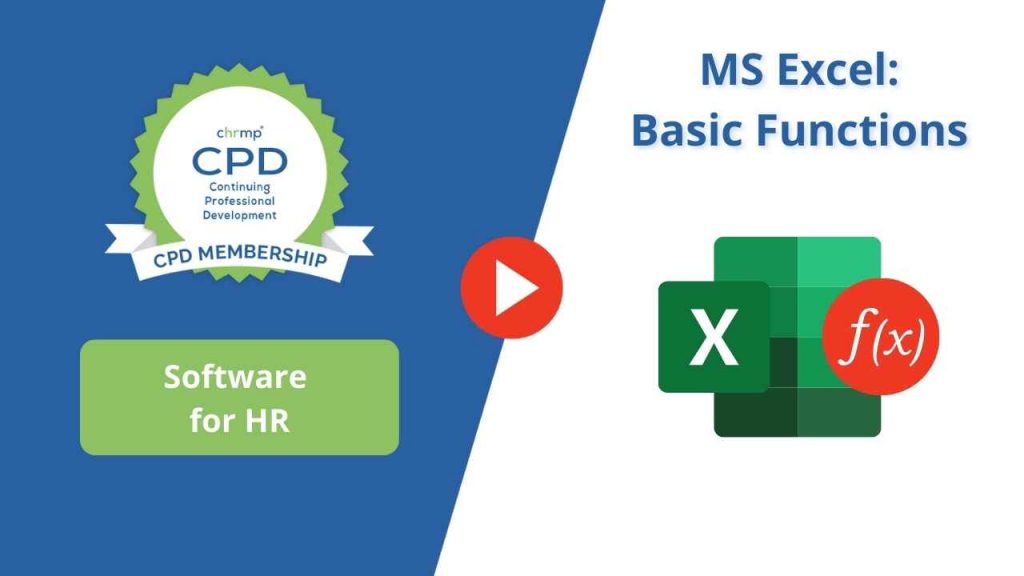
To leverage the IF function across multiple sheets, you need to combine it with referencing other sheets. Let’s say you have three sheets named ‘Sales’, ‘Inventory’, and ‘Summary’, and you want to check conditions in the ‘Sales’ sheet and apply results in the ‘Summary’ sheet.
Referencing Cells in Different Sheets

First, you need to understand how to reference cells in different sheets. Use the following format:
=SheetName!CellReference
For example, to reference cell B3 in the ‘Sales’ sheet from another sheet, you’d write:
=Sales!B3
Combining IF with Cross-Sheet References
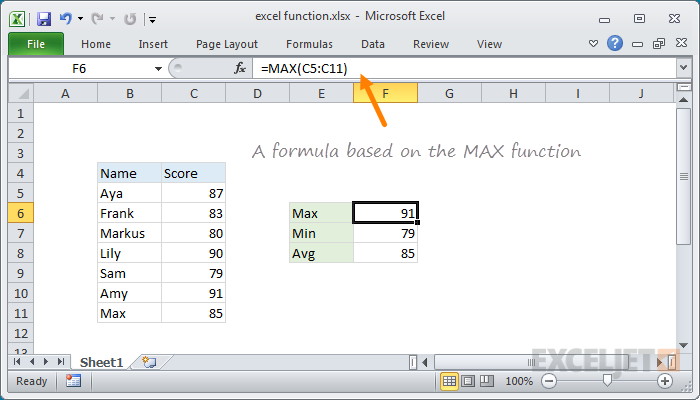
Now, to apply the IF function across sheets, combine this referencing method with the IF function syntax:
=IF(Sales!B3 > 100, “High Sales”, “Normal Sales”)
This formula checks if the sales in cell B3 of the 'Sales' sheet exceed 100. If true, it returns "High Sales" to the cell where you placed the formula; if false, it returns "Normal Sales".
Complex Conditions with Multiple Sheets
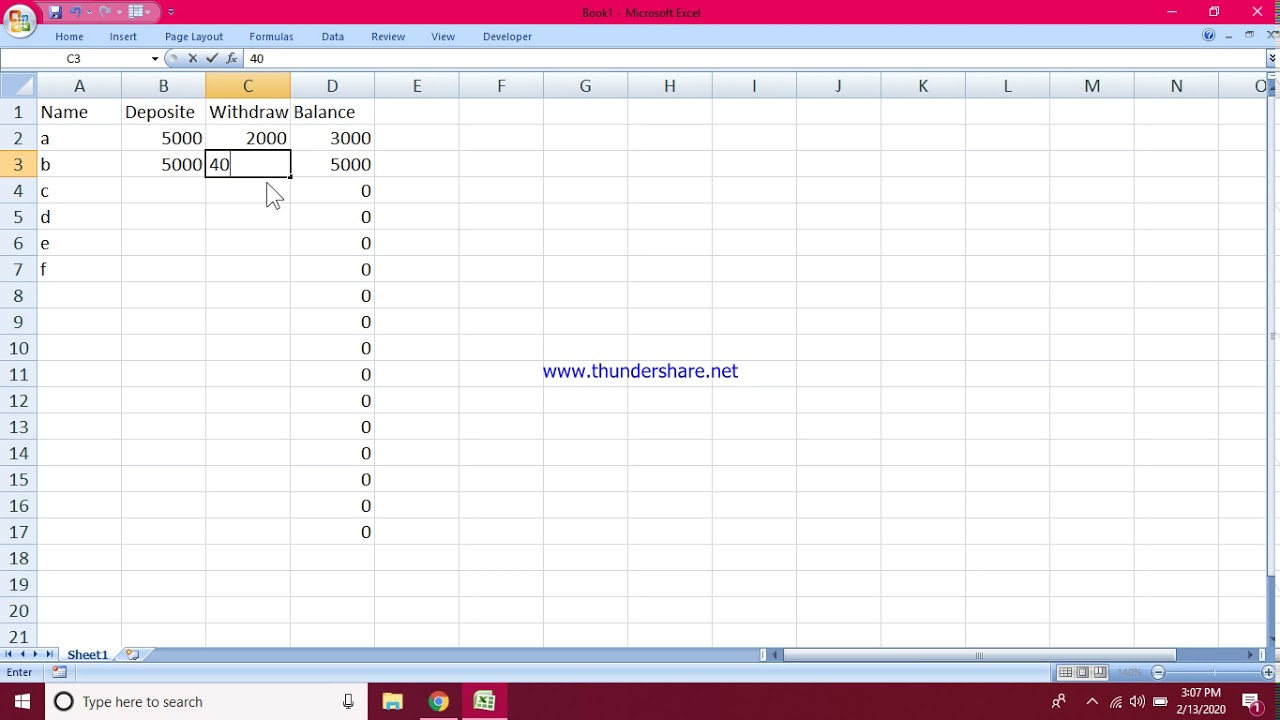
What if your conditions span across multiple sheets? Here’s how you can handle that:
Nested IF Statements
Nested IFs allow for multiple conditions:
=IF(Inventory!A3 = “Yes”, IF(Sales!B3 > 100, “Reorder High”, “Reorder Normal”), “No Reorder”)
This example checks if there’s a need for reordering in the ‘Inventory’ sheet and then determines if sales volume justifies high or normal reorder quantities.
Using AND or OR
Include logical functions to add complexity:
=IF(OR(Sales!B3 > 100, Inventory!A3 = “Yes”), “Review”, “Good to go”)
This formula checks if either sales are high or if the inventory requires a reorder. If either condition is true, it flags the item for review.
Practical Examples

Here are practical applications of using IF functions across sheets:
Financial Analysis
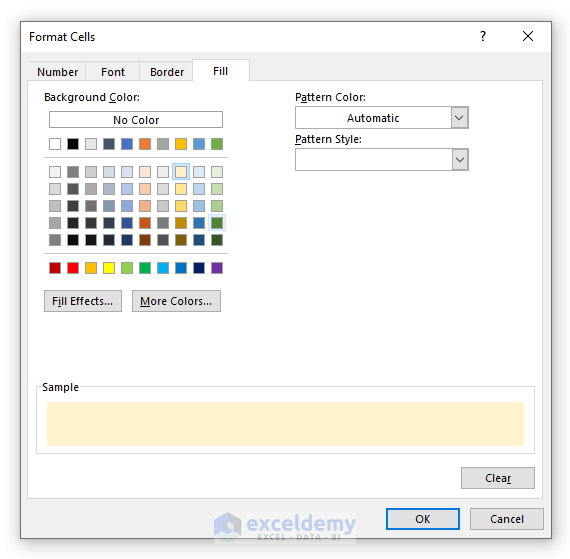
In a financial workbook, you might have sheets for ‘Income Statement’, ‘Balance Sheet’, and ‘Cash Flow’. You could use IF functions to:
- Check if revenue exceeds a certain threshold in the ‘Income Statement’ sheet.
- Determine whether assets cover liabilities from the ‘Balance Sheet’.
- Assess cash flow health and flag negative cash flows.
Project Management

For project tracking, you might use:
- A sheet for ‘Project Tasks’ where tasks are categorized.
- ‘Project Status’ to determine if a project needs immediate attention based on task status from ‘Project Tasks’.
FAQ Section
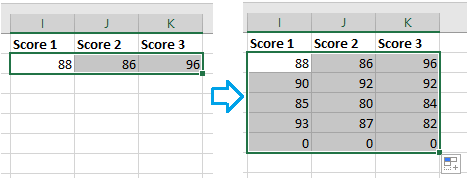
Can I reference multiple sheets within one IF formula?

+
Yes, you can reference cells from multiple sheets within an IF formula by using the SheetName!CellReference syntax for each sheet.
What happens if the sheet I’m referencing does not exist?

+
If you reference a sheet that does not exist, Excel will return a #REF! error, indicating an invalid reference.
How do I reference entire rows or columns in different sheets?
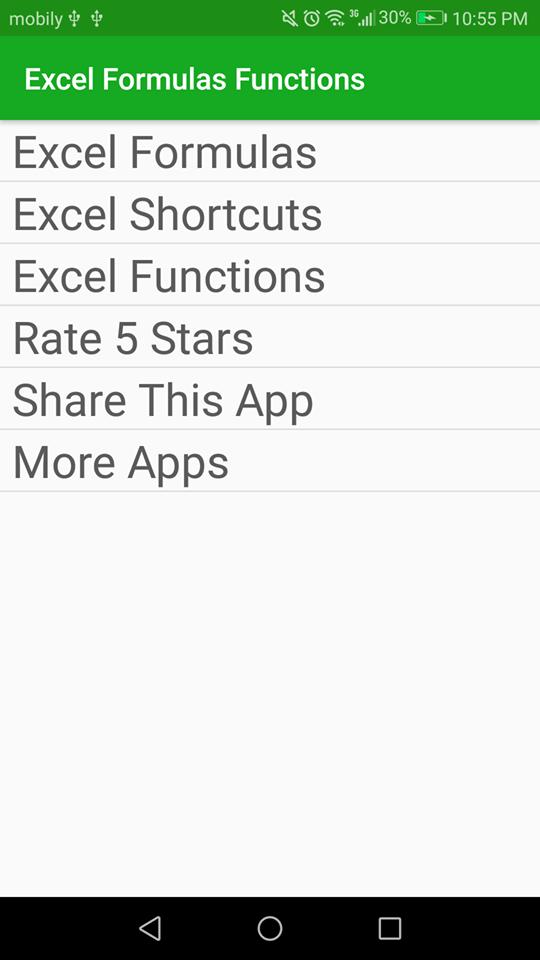
+
You can reference entire rows or columns by replacing the cell reference with the row or column identifier. For example, =Sales!A:A for column A or =Inventory!2:2 for row 2.
With these insights, you are now equipped to harness the full potential of Excel’s IF function across multiple sheets, enhancing your productivity and decision-making in data analysis. Keep in mind that the flexibility and complexity of Excel’s functions can significantly boost your workflow, from simple conditional checks to intricate financial models. Understanding how to seamlessly navigate between sheets can lead to more insightful reports and more efficient management of large datasets.