Mastering Excel: Using Formulas Across Sheets Easily

Welcome to the comprehensive guide on mastering Excel's formula usage across sheets. Excel is an incredibly powerful tool for organizing and analyzing data, and one of its most useful features is the ability to use formulas across different worksheets within the same workbook. This can greatly streamline your workflow, enhance your data analysis capabilities, and make managing complex spreadsheets much simpler. In this guide, we'll explore how to effectively use and manage formulas across multiple sheets, ensuring you get the most out of Excel.
Understanding Excel Workbook Structure

Before diving into formulas, it’s crucial to understand how Excel organizes data:
- Workbooks are the main Excel files that contain multiple sheets.
- Worksheets (or sheets) are individual tabs within a workbook where you input and organize data.
📌 Note: Each sheet in a workbook can contain different types of data, but referencing or using formulas across sheets requires understanding the naming conventions and references.
Referencing Sheets in Formulas

Excel uses a straightforward method for referencing data from different sheets:
- Sheet Reference Syntax: To reference a cell from another sheet, use the format
SheetName!CellReference. For example, if you want to sum values from A1 on ‘Sales Data’ sheet, you would write=‘Sales Data’!A1in your formula. - Spaces in Sheet Names: If your sheet name contains spaces, enclose it in single quotes, like
‘Product List’!B5. - Relative vs. Absolute References: Formulas automatically adjust for relative cell references across sheets. However, you might want to use absolute references with the dollar sign () when necessary for consistency.</li>
</ul>
<table>
<thead>
<tr>
<th>Reference Type</th>
<th>Example</th>
<th>Description</th>
</tr>
</thead>
<tbody>
<tr>
<td>Relative Reference</td>
<td>A1</td>
<td>The reference changes if you copy the formula to another location.</td>
</tr>
<tr>
<td>Absolute Reference</td>
<td>A1</td>
<td>The reference stays constant when copying the formula.</td>
</tr>
<tr>
<td>Mixed Reference</td>
<td>A1
Part of the reference is fixed ($ column or row), allowing for selective adjustment when copying.
Linking Data Between Sheets

Here are some common scenarios for linking data:
- Summing or Aggregating Data: Use the SUM function across sheets like
=SUM(Sheet1:Sheet3!A1)to total data from several sheets. - Retrieving Values: Reference individual cells or ranges from different sheets, like
=‘Inventory’!B2to bring inventory data into another sheet.
Handling Multi-Sheet Formulas

When dealing with complex spreadsheets:
- Named Ranges: Use named ranges for cells or ranges that you reference often across sheets. This makes formulas more readable and easier to maintain. For instance, name a range on Sheet2 as “ProductCode” and reference it with
=‘Sheet2’!ProductCode. - Data Consolidation: Excel offers tools like the Consolidate feature to summarize data from multiple sheets into one place.
- 3D References: Create formulas spanning across multiple sheets with 3D references. For example,
=SUM(Sheet1:Sheet4!A1)adds up values in cell A1 from Sheet1 through Sheet4. - Dynamic Sheet References: Use the INDIRECT function to reference sheet names dynamically based on cell values. For example,
=INDIRECT(“‘”&B1&“’!A1”)where B1 contains the sheet name.
Troubleshooting Common Issues
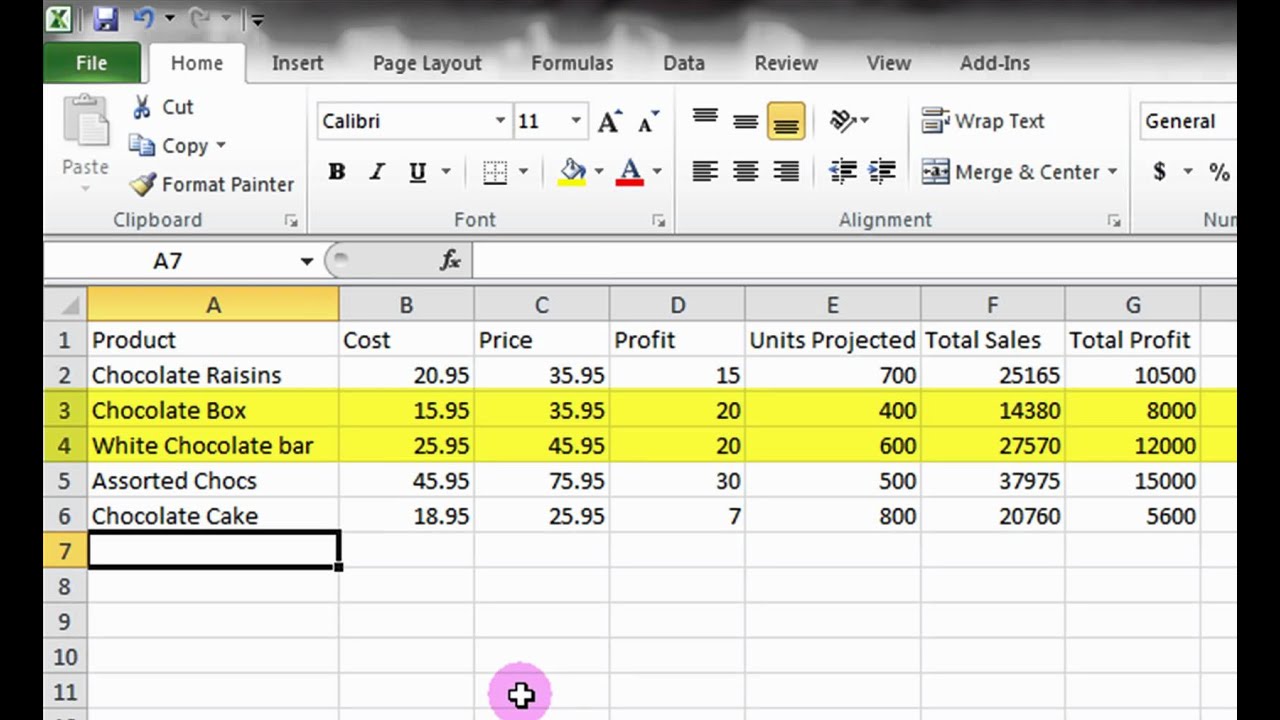
Here are some common problems and solutions when using formulas across sheets:
- #REF! Error: This error occurs when a referenced cell is deleted or when sheets are moved or renamed. Check your references and update them if necessary.
- Sheet Name Changes: Update references manually or use the INDIRECT function to make them dynamic.
- Performance Issues: If your workbook becomes sluggish, ensure you’re not using too many volatile functions or consider restructuring your data for efficiency.
Tips for Excel Best Practices

- Organize Sheets: Keep a logical flow or naming convention for your sheets to facilitate easy navigation and referencing.
- Consistent Naming: Use consistent naming for cells or ranges that are frequently referenced to avoid errors.
- Document Your Work: Document complex formulas with comments or in a separate sheet to explain what they do.
🔍 Note: Regularly audit your Excel files to maintain accuracy and efficiency in formulas across sheets.
In summary, mastering Excel’s ability to use formulas across different sheets is crucial for efficient data management. By understanding workbook structures, mastering reference syntax, and employing best practices for data organization and formula creation, you can turn Excel into a robust tool for complex data analysis. Not only will this improve your workflow, but it will also ensure your data remains accurate and easy to manage as your projects grow in scope and complexity.
How do I reference data from another sheet in Excel?

+Use the syntax
SheetName!CellReference. For example, to reference cell A1 from ‘Sales’ sheet, write=Sales!A1in your formula.What happens if a sheet name has a space in Excel?

+Enclose the sheet name in single quotes. For instance, to reference cell A1 on ‘Product List’, use
=‘Product List’!A1.Can I sum values from multiple sheets in Excel?

+Yes, you can use 3D references. For example,
=SUM(Sheet1:Sheet3!A1)will sum cell A1 across Sheet1, Sheet2, and Sheet3. - Summing or Aggregating Data: Use the SUM function across sheets like