5 Easy Tips for Formulas Across Excel Sheets
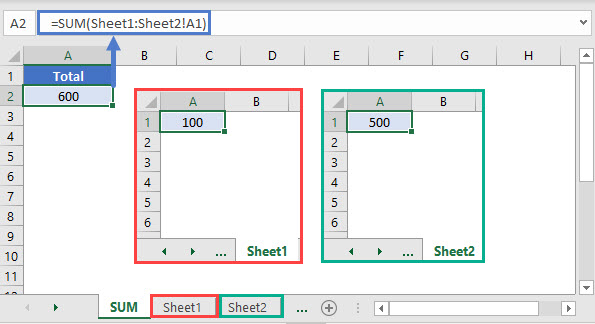
If you're managing a dataset in Microsoft Excel and find yourself frequently needing to reference data across multiple sheets, you're not alone. Mastering formulas across sheets can drastically improve your efficiency and accuracy when working with complex spreadsheets. In this blog post, we will explore five easy tips to make your Excel experience smoother and more productive. Let's dive into the essentials of cross-sheet referencing and formula application!
1. Understand Relative vs. Absolute References
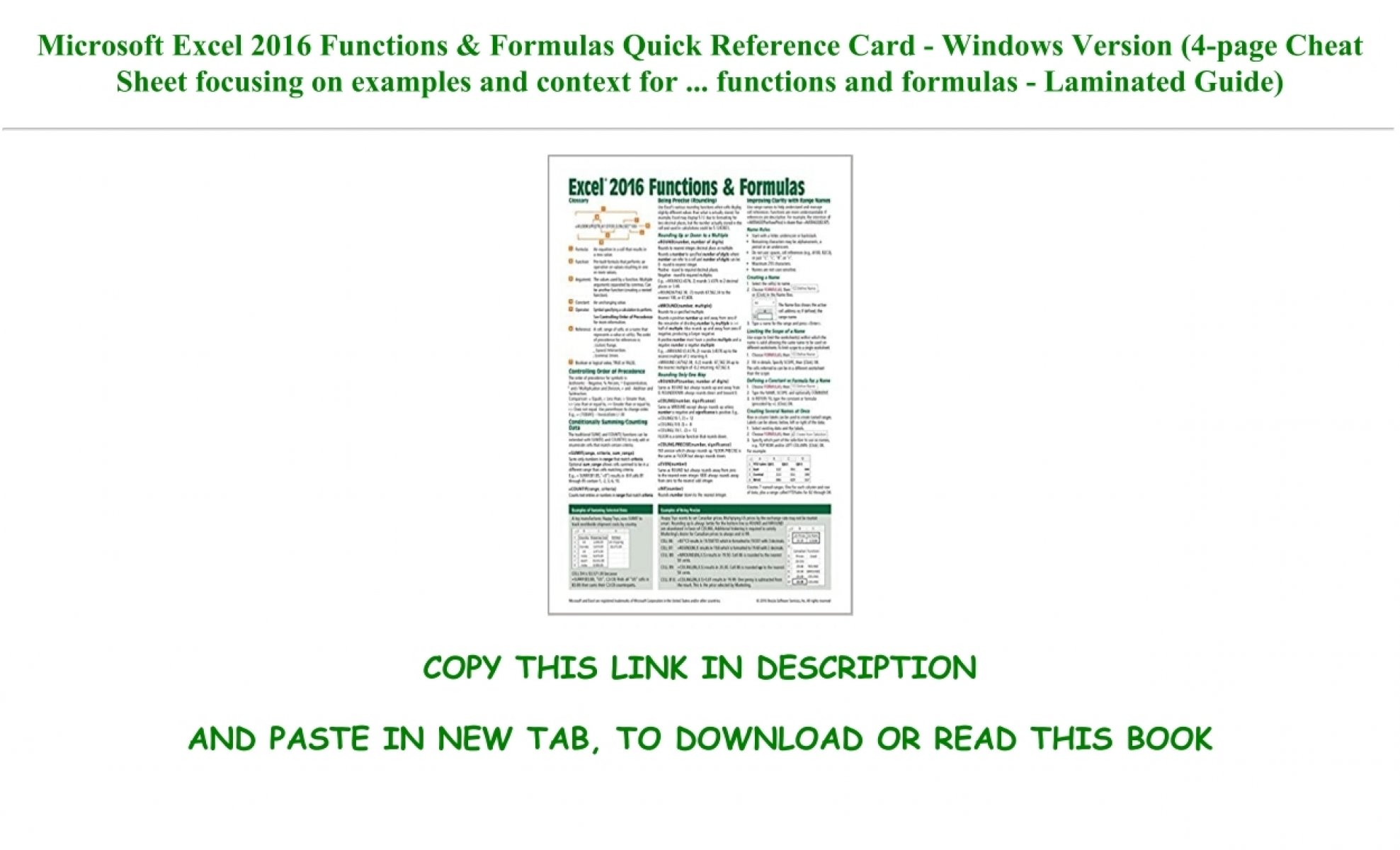
One of the first steps in mastering Excel is understanding the difference between relative and absolute cell references. Here’s a quick overview:
- Relative References: Change when copied across cells. For example, if you write a formula
=A1in cell B1 and copy it to B2, it will change to=A2. - Absolute References: Do not change when copied across cells. You lock the cell reference with dollar signs
$, like=$A$1.
🔍 Note: Use absolute references when you want your formula to always refer to a specific cell, no matter where you copy the formula to.
2. Using 3D References

3D References in Excel allow you to pull data from the same cell across multiple sheets without specifying each sheet individually. Here’s how:
=SUM(Sheet1:Sheet4!A1)
This formula will sum the values in cell A1 from Sheet1 through Sheet4. Here’s a practical example:
| Sheet | Cell A1 Value |
|---|---|
| Sheet1 | 10 |
| Sheet2 | 20 |
| Sheet3 | 30 |
| Sheet4 | 40 |
| Total | 100 |

3. Linking Multiple Sheets for Real-Time Data Updates

To keep data updated across multiple sheets in real-time:
- Create a link by typing an equal sign
=in the destination cell, then navigating to the source sheet and selecting the cell or range you want to reference. - Excel will automatically write the formula, e.g.,
=Sheet2!A1to link the cell A1 from Sheet2 to your current cell.
4. Name Ranges for Clarity and Easier Referencing

Named ranges give your data a unique identifier that you can easily reference in your formulas:
- Select the range you want to name.
- Go to Formulas > Define Name.
- Enter a name for your range, e.g., “SalesData”.
Now, you can reference this range using the name, like =SUM(SalesData).
📌 Note: Ensure your named ranges are unique to avoid confusion or formula errors.
5. Consolidate Data with PivotTables

PivotTables are a powerful tool for summarizing and analyzing data from multiple sheets:
- Select any cell in one of your source sheets.
- Go to Insert > PivotTable.
- Choose ‘Multiple consolidation ranges’ and select your source ranges from different sheets.
This consolidation helps to analyze trends, patterns, or totals across your datasets without manually aggregating the data.
By implementing these techniques, you will gain a significant edge in managing data across Excel workbooks. From understanding how to reference cells accurately, utilizing 3D references for summaries, linking data for real-time updates, naming ranges for easy reference, to utilizing PivotTables for robust data analysis, these tips cover a spectrum of needs for anyone dealing with Excel spreadsheets. Efficient management of data not only reduces the chance of errors but also saves time, allowing you to focus more on analysis and decision-making.
How do I know if I should use a relative or absolute reference?

+
Use relative references when you want the formula to change automatically as you copy it to different cells. If you want the reference to always point to the same cell regardless of where you copy the formula, use an absolute reference.
Can I create a formula that references a different workbook?

+
Yes, you can reference cells from another workbook by using the workbook’s name in the formula. However, the external workbook must be open for the formula to work, or Excel will display a #REF! error.
What is the advantage of using named ranges?

+
Named ranges make your formulas easier to read, understand, and maintain. They also reduce errors when referencing data across multiple sheets, as you don’t have to remember or type cell references manually.
How often should I update my PivotTable data?

+
You should refresh your PivotTable whenever your source data changes. This can be done manually or by setting up automatic refresh options in Excel.
What can I do if my formula across sheets isn’t working?

+
Ensure all referenced sheets and workbooks are open, check for correct cell references, and look for common errors like circular references or incorrect range selections. Also, check for any sheet name or file name changes that might have affected your references.