5 Simple Formulas to Boost Excel Efficiency

Microsoft Excel is a powerhouse when it comes to data manipulation and analysis. Yet, many users don't fully exploit its potential due to the vast array of functions and formulas available. Learning and utilizing even a few powerful formulas can significantly enhance your productivity, making repetitive tasks quicker and more efficient. In this post, we will delve into five simple yet powerful formulas that can transform your approach to Excel, enabling you to manage data more effectively.
Formula 1: Using INDEX-MATCH for Flexible Lookups
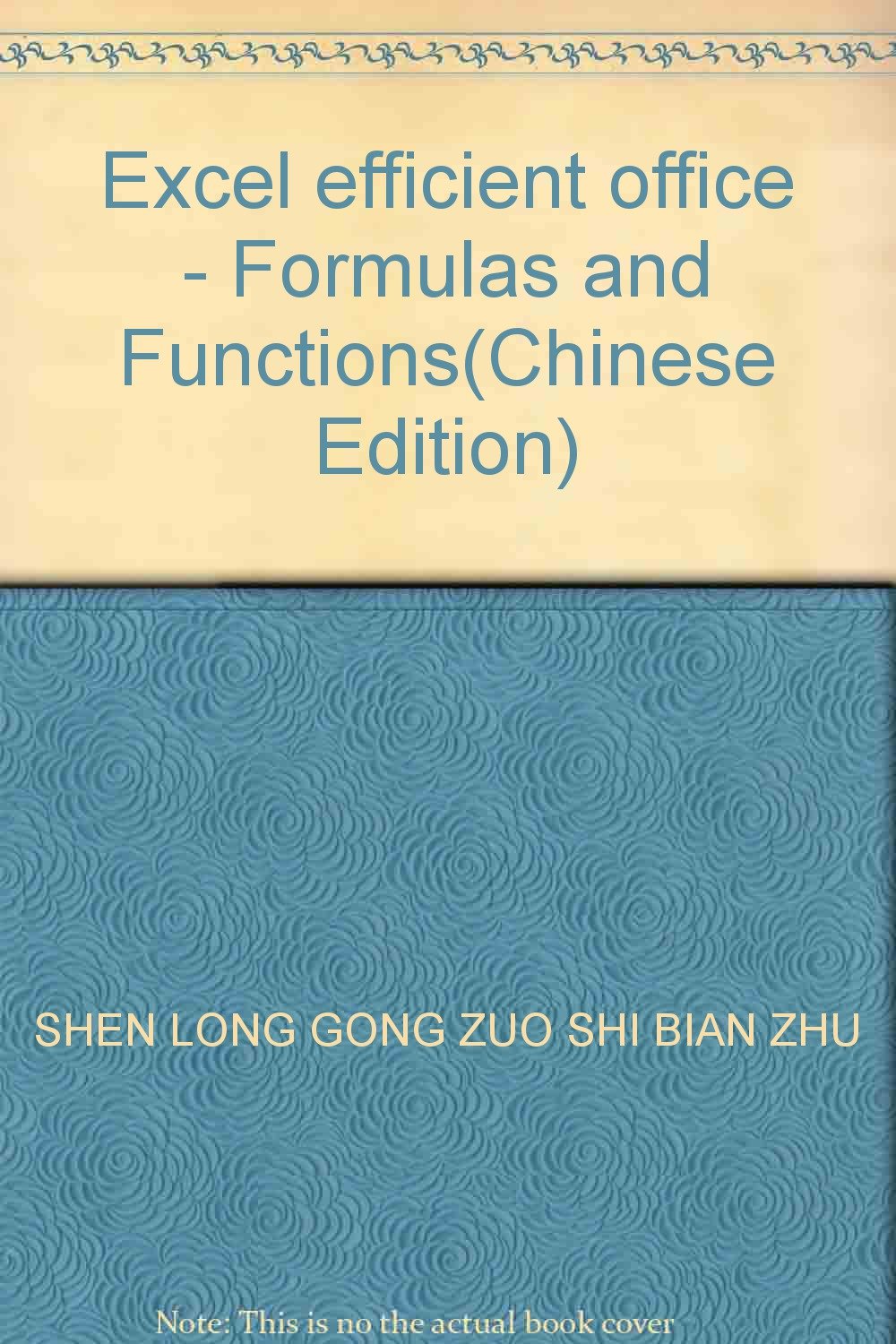
Many Excel users rely on the VLOOKUP function for vertical lookups, but its limitations often make it less than ideal:
- Limited column scope: VLOOKUP can only search from left to right.
- Volatile: It recalculates every time the workbook changes, slowing down larger spreadsheets.
The combination of INDEX and MATCH functions offers a more flexible and efficient alternative:
Example:
=INDEX(ReturnRange, MATCH(LookupValue, LookupRange, 0))
Let's look at how this works:
- INDEX(Range, Row Number): Returns a value or the reference to the value in the cell at the intersection of a particular row and column in a given range.
- MATCH(LookupValue, LookupRange, MatchType): Returns the relative position of an item in a range that matches a specified value. The MatchType parameter 0 is for exact match.
🔍 Note: INDEX-MATCH can perform lookups in both directions, making it incredibly versatile compared to VLOOKUP.
Formula 2: XLOOKUP for Streamlined Searching

Introduced in newer versions of Excel, XLOOKUP is designed to simplify lookups, providing a direct approach to matching and retrieving data:
Syntax:
=XLOOKUP(lookup_value, lookup_array, return_array, [if_not_found], [match_mode], [search_mode])
- lookup_value: The value to search for.
- lookup_array: The array or range to search in.
- return_array: The array or range from which to return a value.
- [if_not_found]: Optional value to return if no match is found.
Example:
=XLOOKUP(C2, A2:A100, B2:B100, "Not Found")
This formula will search for the value in C2 within the range A2:A100 and return the corresponding value from B2:B100.
Formula 3: SUMIFS for Conditional Summing
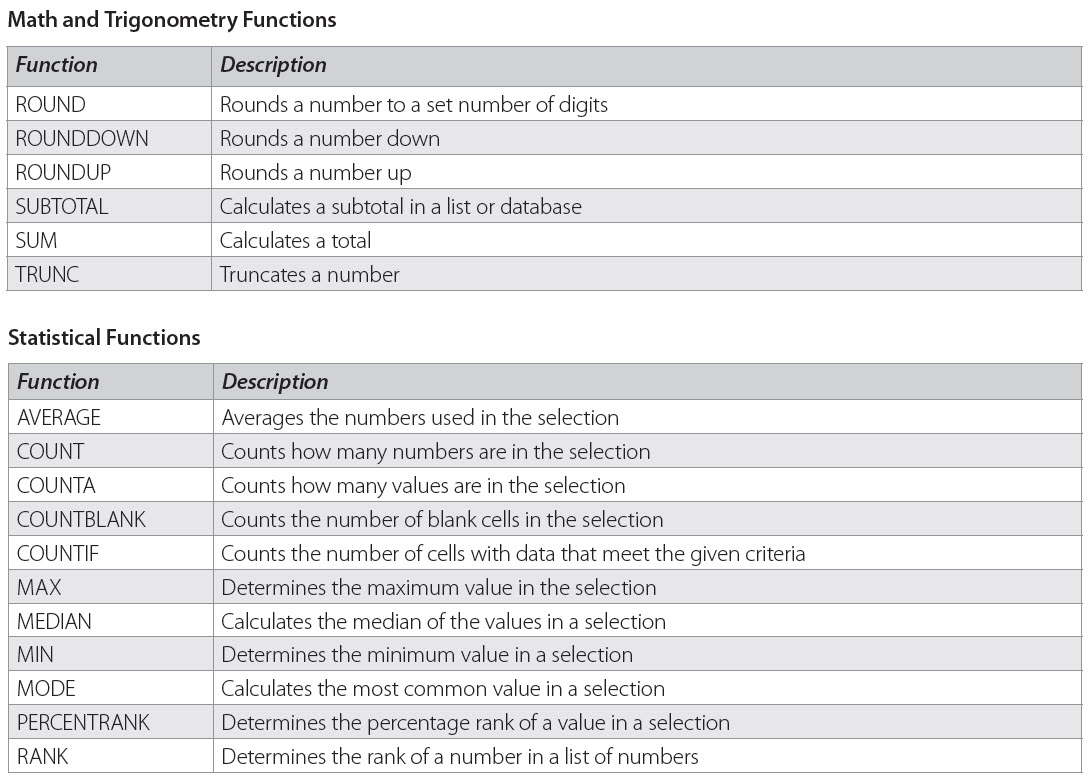
When you need to sum numbers based on one or multiple criteria, SUMIFS is your go-to formula:
=SUMIFS(sum_range, criteria_range1, criteria1, [criteria_range2, criteria2], ...)
- sum_range: The range of cells to sum.
- criteria_range1: The range of cells that will be checked against the first criterion.
- criteria1: The condition to meet for the sum.
Example:
=SUMIFS(C2:C100, A2:A100, ">2021", B2:B100, "Product A")
This will sum values in C2:C100 where the corresponding date in A2:A100 is after 2021 and the product in B2:B100 is "Product A."
Formula 4: IFERROR for Error Handling

To ensure your spreadsheet remains user-friendly and error-free, IFERROR is invaluable:
=IFERROR(value, value_if_error)
- value: The value or formula to evaluate for errors.
- value_if_error: The value to return if an error is encountered.
Example:
=IFERROR(1/0, "Error in calculation")
This formula will return "Error in calculation" instead of displaying the #DIV/0! error that would normally occur from dividing by zero.
Formula 5: CONCATENATE or CONCAT for String Manipulation

Combining text from multiple cells or with additional text can be done with CONCATENATE or the simpler CONCAT function:
=CONCATENATE(text1, [text2], ...)
Or with:
=CONCAT(text1, text2, ...)
Example:
=CONCAT(A2, " ", B2)
Assuming A2 holds a first name and B2 holds a last name, this formula will create a full name in a single cell.
Key Insights

Here’s how these formulas can boost your Excel efficiency:
- Flexibility: INDEX-MATCH and XLOOKUP offer more versatility in lookups, reducing the need for workarounds or manual data reordering.
- Speed: By using more efficient functions, your workbook performs faster, especially when dealing with large datasets.
- Accuracy: IFERROR prevents user confusion by replacing errors with custom messages or values, improving data reliability.
- Automation: SUMIFS and CONCAT can automate processes that would otherwise require manual summation or data entry, saving time and reducing the potential for errors.
In wrapping up, understanding and implementing these formulas can significantly enhance your Excel experience, leading to more efficient data management and analysis. From performing flexible lookups with INDEX-MATCH and XLOOKUP to automating calculations with SUMIFS, handling errors gracefully with IFERROR, and seamlessly combining data with CONCAT, these formulas are designed to streamline your workflow. By mastering these tools, you'll not only save time but also unlock Excel's full potential, making your data work smarter for you.
What is the difference between INDEX-MATCH and VLOOKUP?

+
The key differences include flexibility in lookup directions, performance, and the need for a static column reference. INDEX-MATCH is not limited to looking up values to the right of the search column, provides faster performance with large datasets, and doesn’t require the lookup column to be the first column of the range.
Can SUMIFS handle multiple criteria?

+
Yes, SUMIFS can handle multiple criteria. You can specify multiple criteria ranges and their corresponding criteria in the formula to sum only those cells that meet all the specified conditions.
How do I ensure my formulas don’t break when columns are added or removed?

+
Using formulas like INDEX-MATCH or XLOOKUP, which rely on column or row numbers rather than fixed references, can help prevent formulas from breaking when columns or rows are modified. For example, using table references or the OFFSET function can provide more dynamic ranges.