Master Excel Spreadsheet Equations Easily

Mastering Excel spreadsheet equations can significantly enhance your productivity and efficiency when dealing with data. Whether you're a student, a business professional, or someone just looking to organize their personal finances, Excel's vast array of functions and formulas can help you perform complex calculations with ease. In this comprehensive guide, we'll explore the basics of Excel formulas, delve into some commonly used functions, and provide tips on how to troubleshoot and optimize your spreadsheets.
Understanding Excel Formulas

At the core of Excel's power are formulas. A formula in Excel is essentially an expression that computes a value in a cell. Here's how to start with Excel formulas:
- Basic Formula Syntax: All formulas start with the equal sign (
=). For example,=A1+A2adds the values in cells A1 and A2. - Cell References: Use cell addresses to refer to other cells. This allows for dynamic updates when the referenced cells change.
- Operators: Use operators like
+(addition),-(subtraction),*(multiplication), and/(division) to perform calculations.
💡 Note: Excel uses standard order of operations (PEMDAS), where Parentheses, Exponents, Multiplication/Division, and Addition/Subtraction are evaluated from left to right.
Common Excel Functions

Excel offers a plethora of functions for various purposes. Here are some of the most commonly used:
Mathematical Functions
- SUM: Adds up all the numbers in a range. Example:
=SUM(A1:A10) - AVERAGE: Calculates the average of a range. Example:
=AVERAGE(B1:B10) - MIN and MAX: Returns the smallest or largest number in a set. Example:
=MIN(A1:A10)and=MAX(A1:A10)
Logical Functions
- IF: Tests a condition and returns one value if true, another if false. Example:
=IF(A1>100,"Over 100","Not Over") - AND and OR: Logical tests that return TRUE or FALSE based on multiple conditions.
Text Functions
- CONCATENATE: Joins two or more text strings into one string. Example:
=CONCATENATE(A1, " ", B1) - LEFT, RIGHT, and MID: Extract specific parts of text strings.
Date and Time Functions
- TODAY: Returns the current date. Example:
=TODAY() - NOW: Returns the current date and time. Example:
=NOW()
Using Cell References in Formulas

Cell references are crucial for making your spreadsheets dynamic. Here are types of references:
- Relative References: Automatically adjust when copied to other cells. Example:
A1when copied from C1 to D1 becomesB1. - Absolute References: Do not change when copied. Add the $ sign. Example:
$A$1. - Mixed References: Mix of relative and absolute references. Example:
$A1orA$1.
Troubleshooting Excel Formulas

Excel can sometimes be tricky, especially when dealing with errors. Here are some common issues and how to address them:
- #VALUE!: Occurs when the wrong type of argument is used. Check if the function expects numbers, dates, etc.
- #NAME?: Indicates a typo in a function name or range name.
- #REF!: Appears when a formula refers to a cell that's not valid.
💡 Note: Use Excel's error checking feature (Formulas > Error Checking > Circular References) to find and fix circular references.
Debugging Tips

- Trace Precedents: To see which cells affect the active cell, use Trace Precedents in the Formulas tab.
- Evaluate Formula: Step through formulas to see how they're calculated. Found in Formulas > Evaluate Formula.
- Use F9: Highlight a portion of the formula and press F9 to evaluate it without changing the formula. Be careful, as this can overwrite your formula if you enter afterward.
Advanced Excel Techniques

Once you've mastered the basics, here are some advanced features to explore:
Array Formulas

These formulas perform multiple calculations on one or more items in an array. Enter with Ctrl + Shift + Enter.
- Example:
=SUM(A1:A10*B1:B10)multiplies each corresponding pair of cells and sums the results.
Pivot Tables

An excellent way to summarize, analyze, explore, and present your data. Here's how to get started:
- Select your data range.
- Go to Insert > Pivot Table.
- Choose where you want the Pivot Table to be placed.
- Drag fields to the Rows, Columns, Values, and Filters areas to analyze your data.
Data Validation

Use this feature to control what users can enter into cells:
- Select the cells you want to apply validation to.
- Go to Data > Data Validation.
- Choose the criteria and set up rules.
💡 Note: Data Validation helps in maintaining data integrity, reducing errors in data entry.
Final Thoughts

Excel's flexibility and depth can transform your data handling from a mundane task into an insightful analytical journey. With practice, understanding the basic operations to diving into complex functions and formulas can empower you to manage large datasets efficiently, automate repetitive tasks, and make data-driven decisions. From basic arithmetic to advanced analytics, mastering Excel spreadsheet equations is a skill that pays dividends in both time saved and enhanced capability. Remember, the journey of mastering Excel is continuous; there's always something new to learn or optimize.
What is the difference between a formula and a function in Excel?
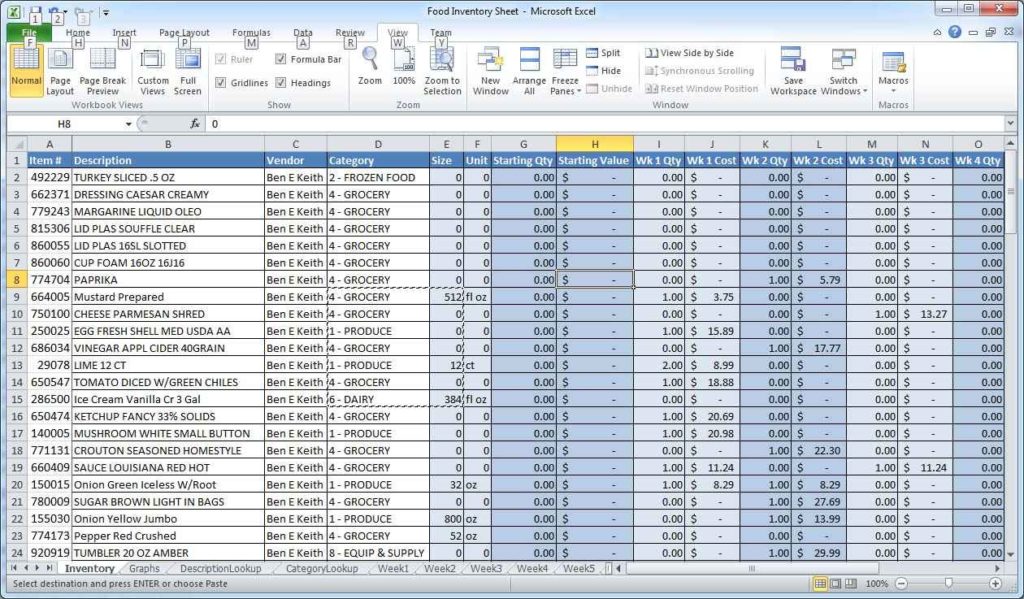
+
A formula in Excel is any calculation that starts with an equal sign (=) and can contain cell references, operators, and functions. A function is a pre-defined formula provided by Excel, like SUM or AVERAGE, which performs a specific operation. Functions are building blocks within formulas.
How can I avoid common mistakes in Excel formulas?

+
To avoid common mistakes, ensure to:
- Double-check your cell references for accuracy.
- Use parentheses to define the order of operations clearly.
- Be aware of the data types you’re working with (text, numbers, dates).
- Use the Trace Precedents tool to track formula dependencies.
Can I use Excel for more than just basic calculations?
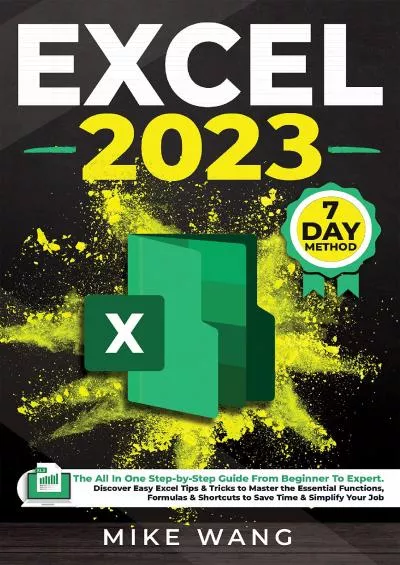
+
Absolutely! Excel is robust enough for statistical analysis, financial modeling, project management, data visualization, and much more. With features like Power Query, Power Pivot, and VBA (Visual Basic for Applications), you can automate complex processes, create dynamic dashboards, and manage large datasets efficiently.