Excel Formulas Across Sheets: A Simple Guide

If you've been using Excel for a while, you've probably realized how powerful it can be for organizing and analyzing data. One of the many tricks up Excel's sleeve is the ability to reference data from different sheets within the same workbook, allowing for dynamic data management. This guide will walk you through the essentials of using formulas across sheets in Excel, ensuring your work is not only efficient but also scalable.
Why Use Formulas Across Sheets?
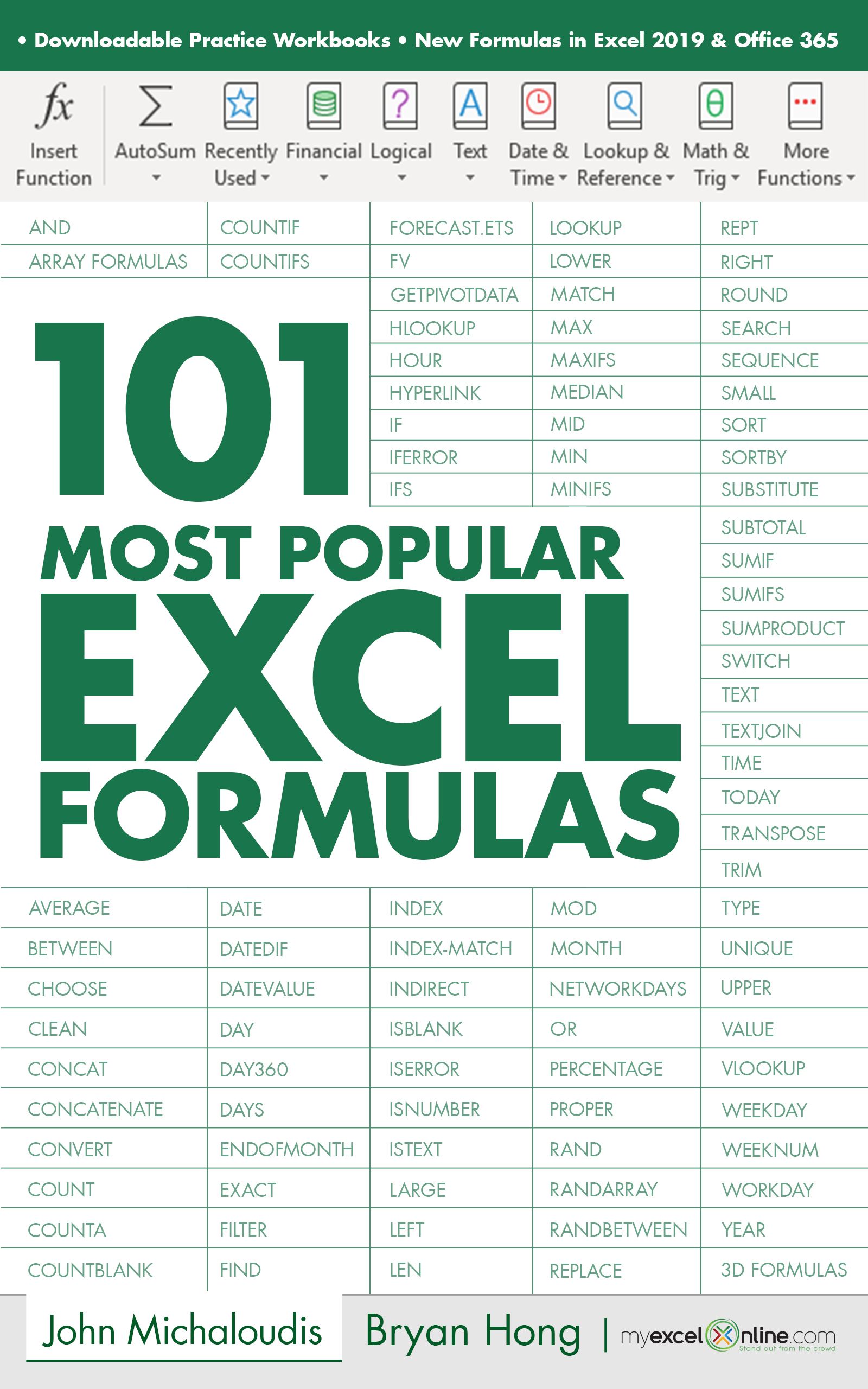
Before diving into the how-to, let’s explore why this functionality is crucial:
- Clarity: Keep your workbook organized by separating different data sets or calculations into individual sheets.
- Flexibility:
- Data Integrity: By centralizing your data in one place, you avoid the risk of manually updating duplicate data entries, reducing errors.
Step-by-Step: How to Reference Data Across Sheets

To begin, we’ll look at how you can reference cells from different sheets within the same Excel workbook:
1. Basic Formula Syntax

The basic structure of a formula referencing another sheet looks like this:
=SheetName!CellReference
Here are the steps:
- Select the cell where you want the formula.
- Enter the equals (=) sign to start your formula.
- Type or select the name of the sheet followed by an exclamation mark (!).
- Complete the formula with the cell or range reference from the target sheet.
💡 Note: If your sheet name contains spaces or special characters, enclose the sheet name in single quotes like 'Sheet Name'!
2. Formulas Spanning Multiple Sheets

When you need to reference a consistent range of cells across multiple sheets, like summing sales figures from different months, the syntax changes slightly:
=SUM(Sheet1:Sheet5!CellReference)
Here’s how you do it:
- Enter the equals sign and SUM function.
- Inside the parentheses, reference the first sheet followed by a colon (:) and then the last sheet in the range.
- Finish with the cell reference to be summed.
3. Using Named Ranges

Named ranges are an excellent way to make your formulas more readable and manage complex sheets with ease:
Create a named range:
- Go to Formulas > Define Name.
- Enter a name for your range and set the scope (usually to the workbook).
- Reference a cell, range, or formula in the ‘Refers to’ box.
- Use this named range in your formula across sheets like =SalesFigures!MonthlyTotal
👉 Note: Use named ranges when dealing with large datasets or when your data changes frequently for better manageability.
Dynamic Ranges and 3D References

To take your Excel skills to the next level, consider these advanced techniques:
Dynamic Range Formulas

Instead of static cell references, dynamic ranges adjust automatically as data changes, allowing for seamless updates:
=OFFSET(StartCell,0,0,COUNTA(ColumnRange)-1,1)
This formula dynamically references a range starting from StartCell and counting cells that contain data.
3D References

3D references are useful for summarizing data across several sheets in one go:
=SUM(Sheet1:Sheet5!A1)
This SUM function adds the value of cell A1 from Sheet1 through Sheet5.
Key Takeaways
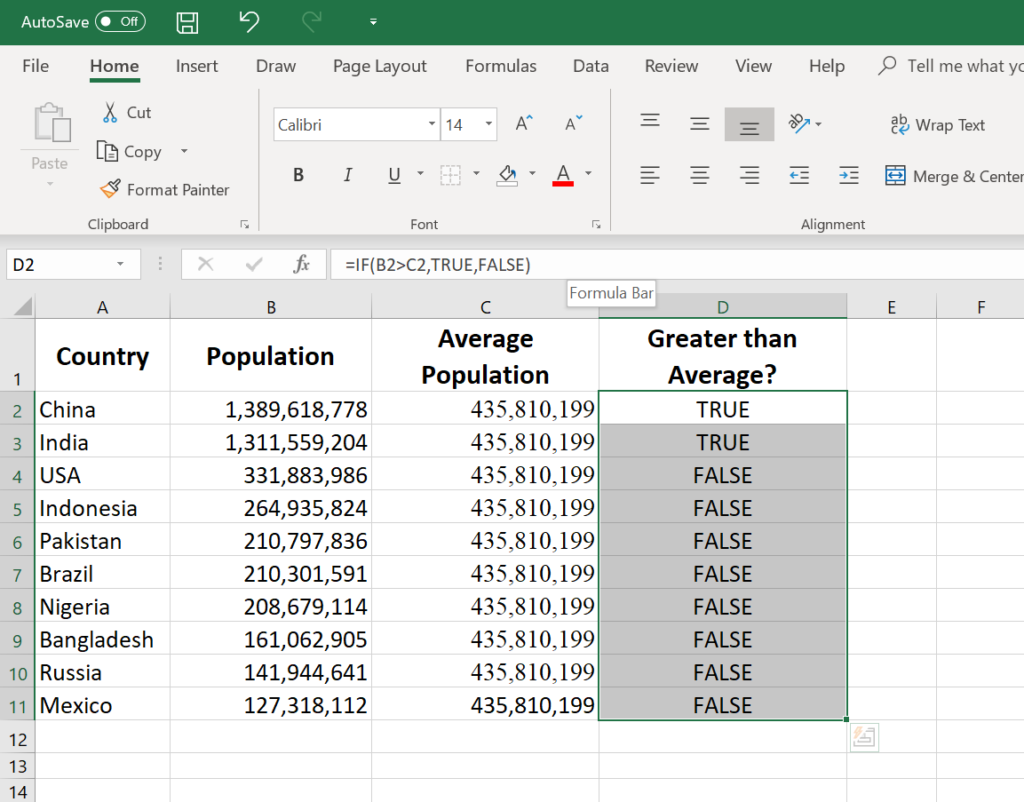
By now, you should have a good grasp on how to:
- Use basic syntax to reference cells across different sheets.
- Summarize data across multiple sheets with 3D references.
- Utilize named ranges for dynamic and flexible data handling.
- Employ advanced formulas like OFFSET for dynamic ranges.
🔍 Note: Regularly check for errors or unintended changes when updating formulas across sheets to maintain data integrity.
This guide has introduced you to several techniques for leveraging Excel's cross-sheet functionality. By organizing your data effectively, using consistent naming conventions, and utilizing Excel's powerful functions, you can unlock the full potential of this versatile tool. Whether you're managing financial data, tracking inventory, or compiling monthly reports, mastering Excel formulas across sheets is an invaluable skill that will streamline your workflow and enhance your data analysis capabilities.
How do I prevent errors when using formulas across sheets?
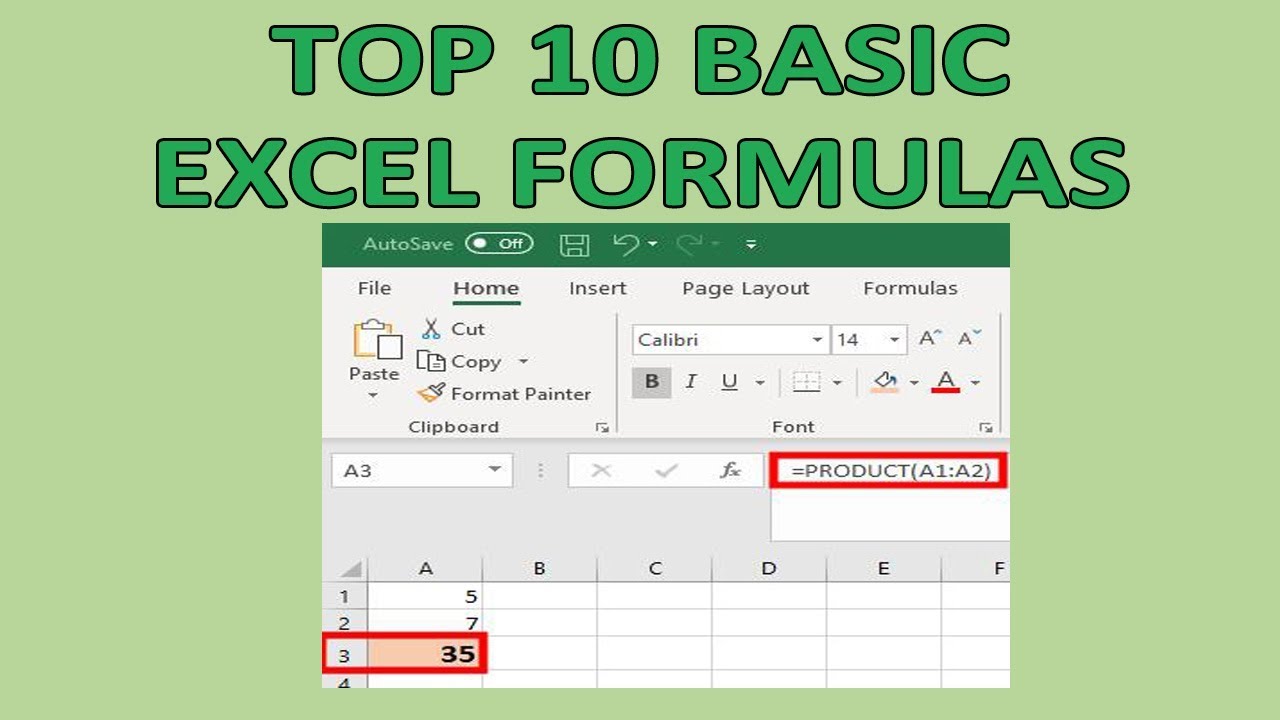
+
Regularly audit your formulas for errors by using Excel’s error checking tool (Formulas > Error Checking). Also, consider using the IFERROR function to handle potential errors gracefully.
Can I reference data from another workbook?

+
Yes, you can reference data from another workbook by using an external reference. The formula would look like =[WorkbookName]SheetName!CellReference. Ensure both workbooks are open for real-time updates.
What are the benefits of using named ranges across sheets?

+
Named ranges make your formulas easier to read, maintain, and update. They are especially useful when the data or sheets change frequently, as you only need to update the name reference.
How do I handle complex data analysis across multiple sheets?

+
For complex data analysis, use a combination of named ranges, dynamic formulas, and Excel’s advanced features like PivotTables or Power Query. These tools can help manage and summarize data efficiently across different sheets.