5 Easy Ways to Enter Data in Excel
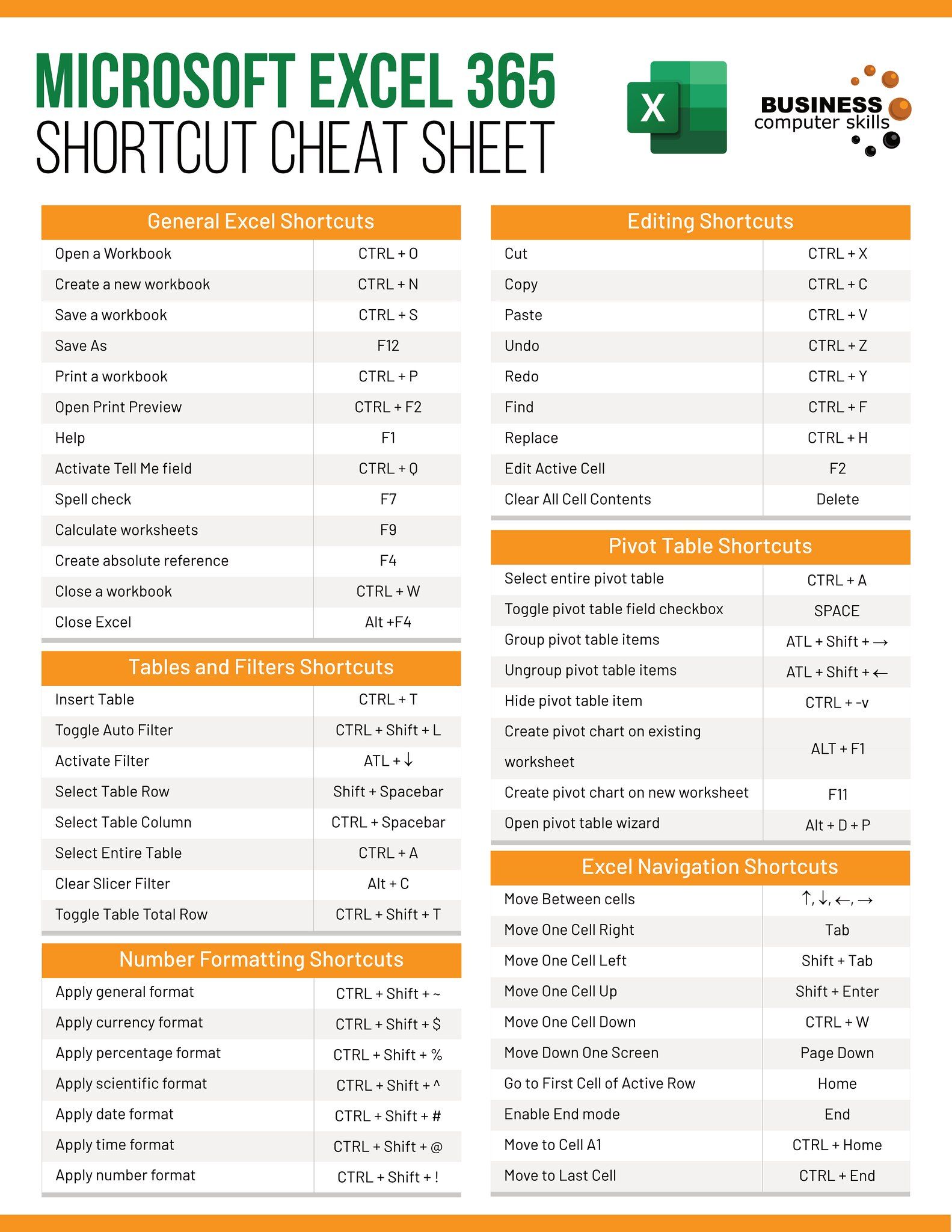
Microsoft Excel is a powerful tool that helps manage and analyze data efficiently. Whether you're managing finances, tracking inventory, or handling any other dataset, knowing how to input data effectively can streamline your work. Here are five simple yet effective ways to enter data into Excel:
Data Entry Using the Mouse

Entering data in Excel isn’t always about typing. Here are several methods where your mouse plays a key role:
- Click and Type: Simply click on the cell where you want to add data and start typing. This method is intuitive for small data sets or occasional entries.
- Drag and Drop: If you have data from another source, you can select it, copy, then drag the border of the selection over to your Excel sheet. This is handy for transferring data from other parts of Excel or external documents.
💡 Note: When copying data from external sources, ensure that the data format matches your Excel spreadsheet to prevent issues like date format discrepancies.
Keyboard Shortcuts

Using keyboard shortcuts can significantly boost your efficiency:
- Tab and Enter: Press ‘Tab’ to move to the next cell horizontally or ‘Enter’ to move down vertically after entering data. This can help maintain flow while entering data.
- Ctrl + Arrow Keys: Navigate through large spreadsheets quickly by using these shortcuts to jump between the first/last cell of a row or column.
👉 Note: Familiarize yourself with Excel’s keyboard shortcuts to speed up data entry and navigation.
Data Form

Data Forms are particularly useful for managing large datasets:
- How to Use: Go to the Data tab, click on ‘Form’, and Excel will create a form where you can enter data into a specific record. This method helps avoid errors by providing a structured input environment.
- Benefits: Data Forms offer an easier way to input and edit data, especially in large datasets where scrolling through cells can be cumbersome.
Importing Data

If you’re dealing with pre-existing data or wish to add data from other formats:
- Import from Text Files: Excel can import from .txt, .csv, or other delimited files. Navigate to ‘Data’ > ‘Get External Data’ > ‘From Text’.
- Import from Databases: Excel supports connections to SQL, Oracle, and other databases through ODBC or Microsoft Query.
| Source | Method |
|---|---|
| Text files | From Text |
| Databases | ODBC/Microsoft Query |

📌 Note: Importing data is often more efficient when dealing with large datasets or when integrating external data sources into Excel.
Fill Handle and AutoFill

The Fill Handle is one of Excel’s most powerful features for data entry:
- Drag to Fill: After entering a value or pattern in a cell, click and drag the Fill Handle (small square at the bottom-right of the cell) to auto-populate adjacent cells.
- AutoFill Options: This tool can recognize number patterns, dates, and even concatenate values for you, saving significant time.
By utilizing these methods, you can:
- Reduce data entry errors.
- Save time on repetitive tasks.
- Ensure data consistency across your spreadsheets.
- Make data management more efficient.
In conclusion, mastering these data entry techniques in Excel can transform your workflow, making you adept at managing and manipulating data with minimal effort. Each method caters to different needs, allowing you to choose the most appropriate approach based on the context of your work. Remember to explore Excel's capabilities beyond these basic methods to unlock even more efficiency in your data handling tasks.
How do I know when to use AutoFill?

+
AutoFill is best used when you have a repetitive pattern or series of data to enter, like dates, consecutive numbers, or formulas that follow a specific pattern.
Can I enter data from multiple sources?

+
Yes, Excel can import data from various sources like text files, databases, and even web queries. This allows you to consolidate data from different origins into one spreadsheet.
What if I make a mistake during data entry?
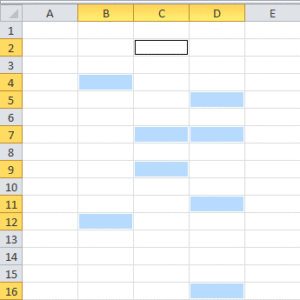
+
Excel offers multiple ways to correct errors. You can use the ‘Undo’ feature, manually edit cells, or leverage Excel’s Find & Replace tool to fix multiple occurrences of the same error.