5 Ways to Divide Data Across Excel Sheets Easily

Working with large datasets in Excel can often become overwhelming due to the sheer volume of information. Splitting your data across multiple sheets can be a great strategy to manage and analyze it more effectively. Here are five methods to divide your data efficiently:
Method 1: Using Filters


One of the simplest ways to divide data is by using Excel’s built-in filter tool:
- Select the column you want to filter by.
- Go to the Data tab and click Filter.
- Choose specific criteria or use custom filters to sort your data.
- Copy the filtered data to a new sheet by selecting it, right-clicking, and choosing Copy, then paste into a new or existing sheet.
Method 2: The Table Feature

Excel tables provide dynamic features that can help in dividing data:
- Select your dataset and press Ctrl + T to create a table.
- Add a new column for categorization if not already present.
- Use the AutoFilter on the table headers to filter data.
- Copy and paste the filtered data into new sheets.
Method 3: Advanced Filter

For complex splitting criteria, Excel’s Advanced Filter comes in handy:
- Select your data range.
- Go to Data > Sort & Filter > Advanced.
- In the Advanced Filter dialog, select your criteria range and choose to Copy to another location.
- Define where you want to copy the filtered data.
Method 4: VBA Macros

If you need to perform this task frequently, a VBA macro can save time:
Sub DivideDataIntoSheets() Dim ws As Worksheet Dim dataSheet As Worksheet Dim headerRow As Range Dim lastRow As Long, i As LongSet dataSheet = ThisWorkbook.Sheets("Sheet1") ' Change to your sheet name Set headerRow = dataSheet.Range("A1:B1") ' Modify columns as per your data lastRow = dataSheet.Cells(dataSheet.Rows.Count, "A").End(xlUp).Row For i = 2 To lastRow If Not SheetExists(dataSheet.Cells(i, 2).Value) Then Set ws = Sheets.Add(After:=Sheets(Sheets.Count)) ws.Name = dataSheet.Cells(i, 2).Value headerRow.Copy ws.Range("A1:B1") End If dataSheet.Rows(i).Copy Sheets(dataSheet.Cells(i, 2).Value).Cells(Sheets(dataSheet.Cells(i, 2).Value).Rows.Count, 1).End(xlUp).Offset(1, 0) Next i
End Sub
⚙️ Note: This macro assumes your data is in ‘Sheet1’ and uses column B for categorization. Adjust the code for different data structures or sheet names.
Method 5: Using PivotTables


Although not traditionally used for data splitting, PivotTables can help organize data:
- Create a PivotTable from your data.
- Drag the column you want to divide by into the Row Labels area.
- Use the Show Report Filter Pages feature to create separate sheets for each unique value in the column.
Each of these methods has its advantages, tailored to different needs:
Utilizing Filters is great for simple and quick division, particularly when you only need a part of the data in another sheet.
Tables enhance your ability to manage and analyze data with features like auto-expansion, structured references, and easy filtering.
Advanced Filter allows for complex criteria, which can be very useful when dealing with intricate data relationships.
VBA Macros offer automation for repetitive tasks, significantly speeding up the process once set up.
PivotTables, while primarily for summarizing, can also distribute data across sheets automatically, providing a clean approach for data organization.
In wrapping up, dividing your Excel data across sheets enhances your ability to work with large datasets effectively. Whether you’re looking to streamline your workflow, perform complex analyses, or simply organize information better, these methods provide flexible solutions. Selecting the right method depends on your specific data management needs, the complexity of the data, and your comfort with Excel tools. Understanding how to effectively divide and conquer your data can lead to better insights, clearer presentations, and more efficient work processes.
Can I automate the process of dividing data in Excel?
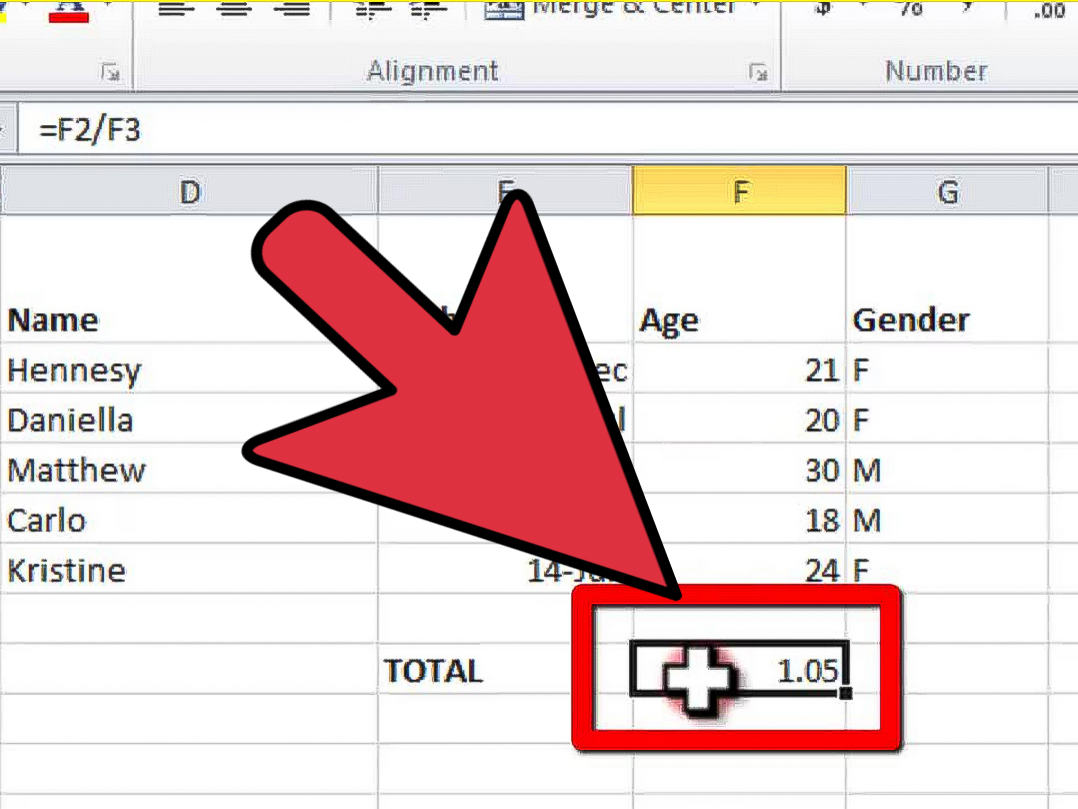
+
Yes, using VBA macros you can automate the process, making it efficient for recurring tasks.
What’s the difference between Filter and Advanced Filter in Excel?

+
Filter is used for simple sorting, while Advanced Filter allows for complex criteria including multiple conditions and copying data to different locations.
How can I manage large datasets in Excel without performance issues?

+
Dividing data into separate sheets reduces the dataset size per sheet, minimizing performance issues. Consider also using Power Query to manage very large datasets outside of Excel’s typical limits.