Mastering Excel Formulas: Display Techniques Revealed

In the vast world of spreadsheets, Microsoft Excel stands as the king, empowering users with its extensive capabilities to manage, analyze, and present data. This guide dives deep into the art of displaying data through Excel formulas, ensuring you can manipulate data presentation to meet your specific needs effectively.
Exploring Excel’s Formula Interface


Before delving into the formulas themselves, it’s crucial to understand the Excel formula interface. Here’s how to interact with it:
- Formula Bar: Where formulas are typed or edited.
- Autocomplete: Excel suggests functions as you type.
- Function Wizard: Provides guidance on formula syntax and arguments.
Basic Formulas for Data Display


Here are the fundamental Excel formulas for displaying data:
- SUM: Adds up a series of numbers or cells.
- AVERAGE: Calculates the arithmetic mean of a range.
- MIN and MAX: Find the lowest and highest values respectively.
- COUNT: Counts the number of cells that contain numbers.
- CONCATENATE or CONCAT: Joins text from multiple cells.
Example:
=SUM(A1:A10)
💡 Note: These formulas are your building blocks for data analysis; learning them is essential for any Excel user.
Advanced Formulas and Techniques


To truly master Excel’s display techniques, understanding these advanced formulas is key:
- IF: Performs logical tests and returns different values based on the outcome.
- VLOOKUP or LOOKUP: Searches for data in a table and retrieves corresponding values.
- INDEX and MATCH: Provides a more flexible lookup alternative to VLOOKUP.
- ARRAY FORMULAS: Process multiple values at once, returning arrays.
Here’s an example using IF:
=IF(A1>100, "High", "Low")
Utilizing Conditional Formatting

Enhance data display with Excel's conditional formatting:
- Data Bars: Show progress visually within cells.
- Color Scales: Display data distribution with colors.
- Icon Sets: Mark cells with icons based on values.
- Highlight Cells Rules: Apply color or styles based on specific criteria.
🛑 Note: Conditional formatting not only enhances the visual appeal but also aids in data interpretation at a glance.
Using Data Validation

Ensure data accuracy with Excel’s data validation feature:
- List: Create dropdown menus from predefined lists.
- Custom: Set rules using formulas to validate data entry.
- Input Messages: Guide users on what to enter.
- Error Alerts: Warn users when invalid data is entered.
To apply data validation:
=IF(AND(A1>=1,A1<=100),TRUE,FALSE)
💡 Note: Data validation can prevent data entry errors, saving time in data cleaning.
Mastering Excel’s Display Techniques

The versatility of Excel extends beyond simple calculations. Here’s how to master Excel’s display techniques:
Sorting and Filtering Data

Organize and analyze data with:
- Custom Sorts: Arrange data based on multiple criteria.
- Advanced Filtering: Use complex criteria to filter data dynamically.
- Table Slicers: Easily filter and segment data for presentation.
Charts and Graphs

Present data effectively:
- Line Charts for trends over time.
- Bar/Column Charts for comparing categories.
- Pie Charts for showing proportions.
- Sparklines for in-cell mini charts.
Data Visualization

Beyond charts, leverage:
- Heat Maps to highlight data intensity.
- Treemaps for hierarchical data.
- Bullet Graphs for performance comparison.
Final Thoughts
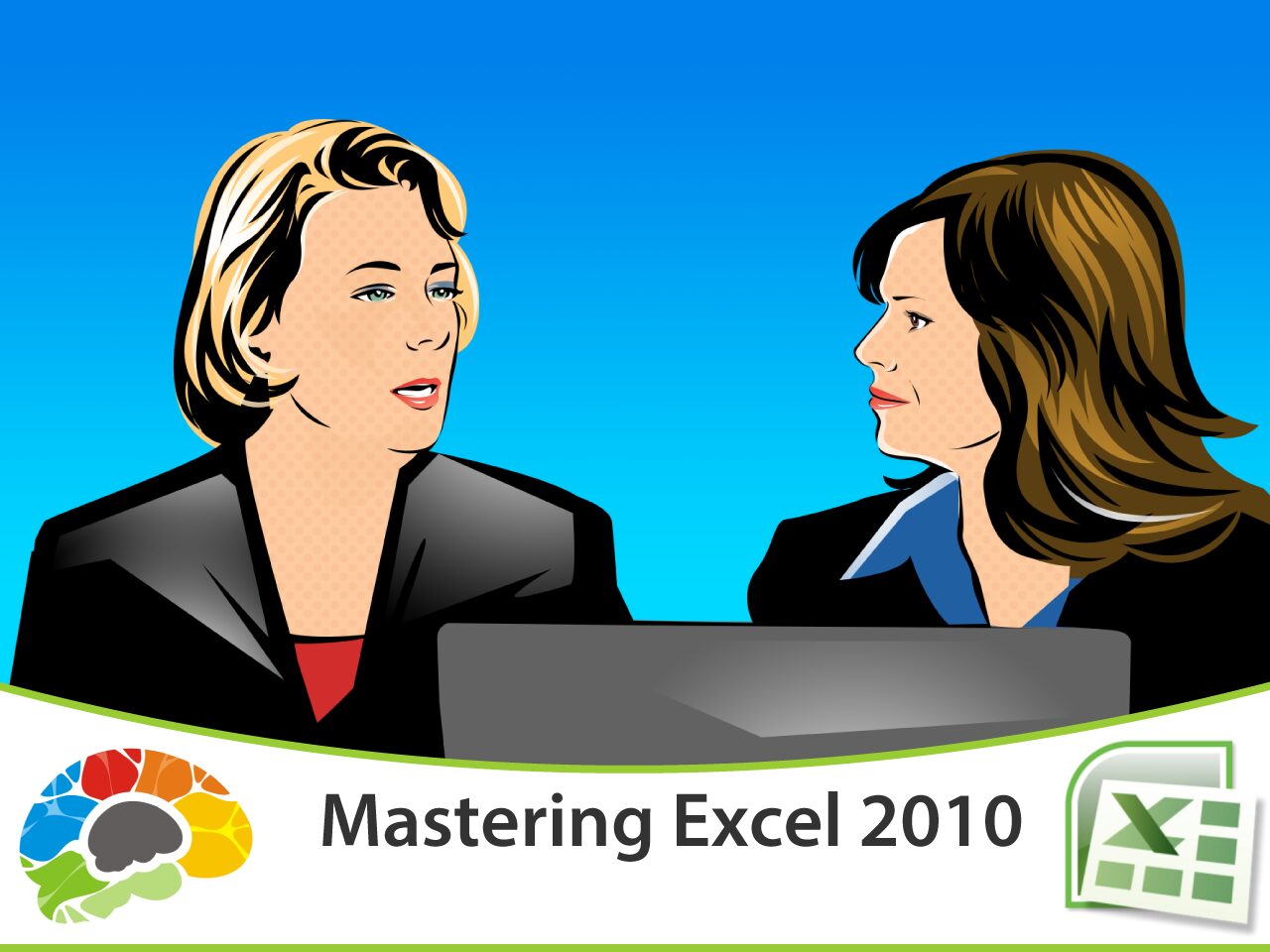
Mastering Excel formulas for data display requires understanding both basic and advanced functions, as well as techniques to visually present data. By integrating these formulas with conditional formatting, data validation, and visualization tools, you can transform raw data into actionable insights.
This journey through Excel’s capabilities will not only enhance your data analysis skills but also your ability to communicate data effectively. Whether it’s through clear and engaging charts, sophisticated conditional formatting, or precise data validation, you can now harness the full power of Excel to display and analyze data like a pro.
What are the most essential Excel formulas for beginners?

+
Beginners should start with SUM, AVERAGE, MIN, MAX, COUNT, and simple string manipulation functions like CONCATENATE or CONCAT.
How can I make my Excel sheets more visually appealing?

+
Utilize conditional formatting for color-coding, use charts and graphs for data visualization, and consider customizing table styles for a professional look.
Can you recommend some advanced formulas for complex data analysis?

+
For complex analysis, look into VLOOKUP, INDEX-MATCH, array formulas, and functions like SUMIF, COUNTIF, AVERAGEIF, or even pivot tables for data aggregation.
What is the best way to ensure data integrity in Excel?

+
Data validation is key. Use dropdown lists, custom validation rules, and input messages to guide users in entering accurate data.
How does conditional formatting enhance data presentation?
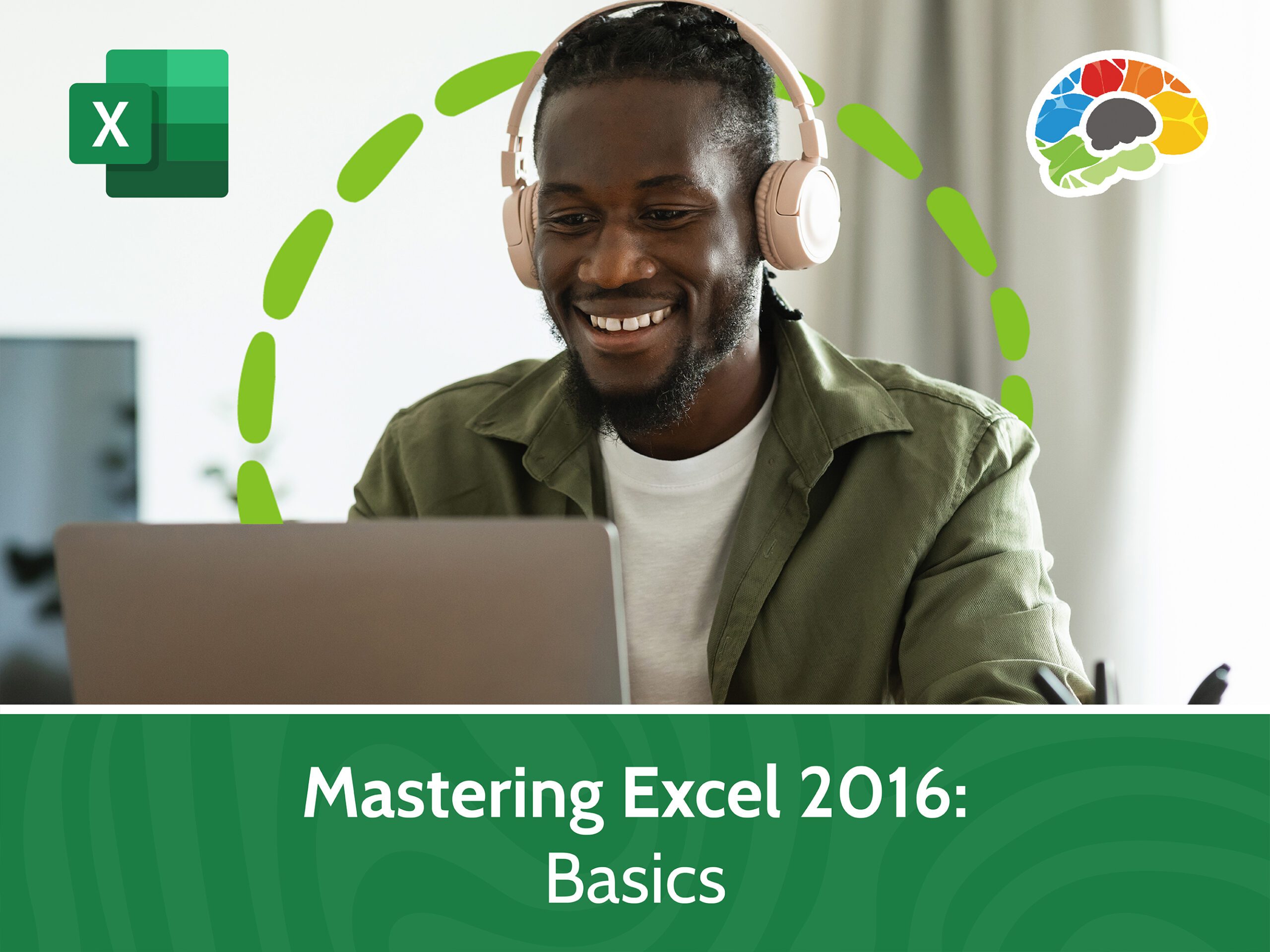
+
Conditional formatting visually highlights key data, making it easier to analyze trends, outliers, or patterns at a glance.



