Easily Delink Excel Sheets on Your Mac

One of the most common yet overlooked skills for anyone dealing with spreadsheets, especially in office settings, is understanding how to delink Excel sheets on your Mac. Delinking sheets can be crucial for a number of reasons, such as improving file portability, preventing inadvertent changes to linked data, or simply reducing file size for easier sharing. In this comprehensive guide, we'll explore why and how you should delink your Excel sheets, ensuring you have the tools to manage your spreadsheets effectively.
Why Delink Excel Sheets?

- Data Integrity: Linked sheets can lead to errors if the source data changes without your knowledge. Delinking ensures that the data in your current workbook remains unchanged, preserving the integrity of your work.
- File Size Reduction: External links can significantly increase the file size, especially when dealing with large datasets. Delinking reduces this unnecessary bulk, making it easier to share and store files.
- Security: By removing external links, you control who has access to sensitive data, reducing the risk of unauthorized edits or viewing.
- Flexibility: Sometimes, you need to work offline or you might be moving your workbook to a different system. Delinking ensures that your workbook is functional independently of other files or network resources.
Steps to Delink Excel Sheets

Let’s go through the process of delinking Excel sheets on your Mac:
Step 1: Identify Linked Files
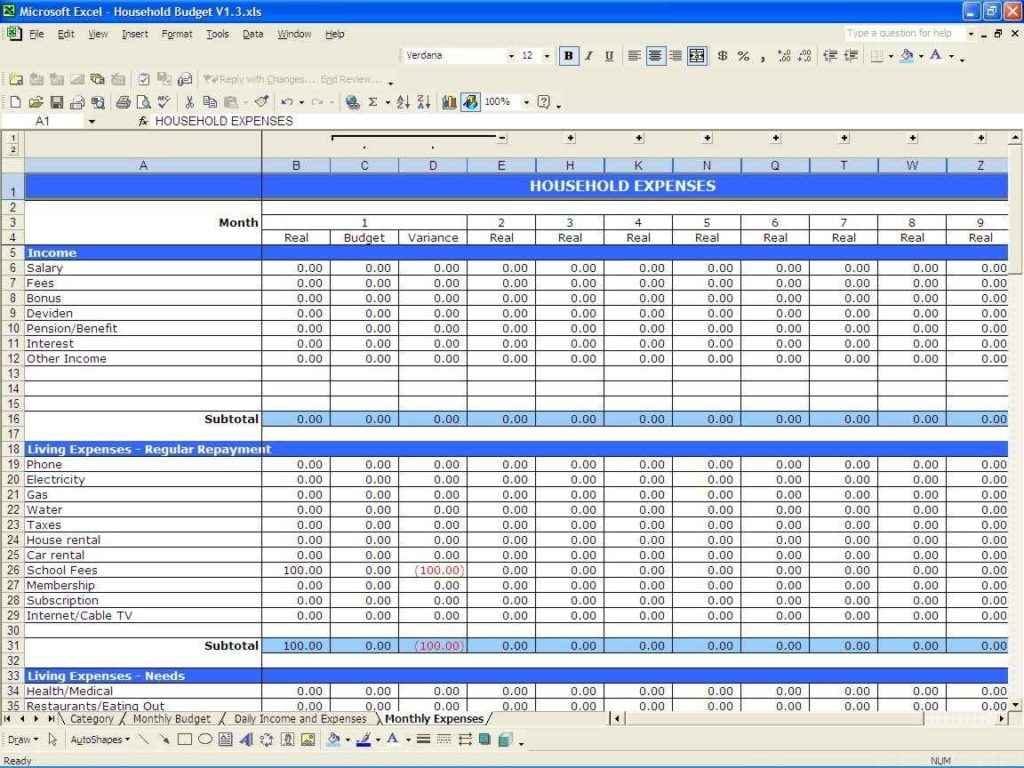
Before delinking, it’s critical to know which files are linked to your current workbook:
- Open your Excel workbook on Mac.
- Go to the Formulas tab.
- Click on Name Manager to view defined names, or look for formulas with external references in the formula bar.
Step 2: Breaking Links

Once you’ve identified the links:
- Click on Data in the menu bar.
- Choose Edit Links or press Ctrl + K (Command + K on Mac).
- Select the links you want to break.
- Press Break Link. Remember, this action is irreversible.
Step 3: Replace External References

After breaking the links, you must:
- Go through each cell that had an external reference and update the formula manually to use local data or remove the formula entirely if not needed.
Step 4: Check for Hidden or Named Ranges

Ensure no hidden or named ranges are still linked:
- Go back to Formulas > Name Manager to check for any named ranges pointing to external workbooks.
💡 Note: After breaking links, your formulas will display errors like #VALUE! or #REF! if they depended on external data. You must manually correct these errors to maintain functionality.
Using Visual Basic for Applications (VBA)

For advanced users, VBA can provide a more automated solution:
- Go to Developer > Visual Basic or press Alt + F11.
- In the VBA editor, insert a new module and add the following code:
Sub BreakAllLinks()
Dim lk As Variant
For Each lk In ActiveWorkbook.LinkSources(xlExcelLinks)
ActiveWorkbook.BreakLink Name:=lk, Type:=xlLinkTypeExcelLinks
Next lk
End Sub
- Run the macro by pressing F5 or Alt + F8 and selecting BreakAllLinks.
Troubleshooting Common Issues

Here are some tips for common issues you might face:
Link Won’t Break

- Check for hidden worksheets or named ranges that might still be linked.
- Try to open the linked workbook in Excel; it might resolve the link issue.
Formulas Display Errors

- Replace external references with local data or manually correct the formulas to suit your needs.
Data Loss or Unexpected Results

- Back up your workbook before breaking any links to ensure you can recover in case of unexpected changes or data loss.
🔍 Note: Breaking links can affect complex spreadsheets with dependencies on external data, so always perform this operation with caution.
To summarize, delinking Excel sheets on your Mac is a vital skill that ensures data integrity, file manageability, and security. Whether you are using manual methods or leveraging VBA for a more automated approach, understanding how to manage and control links within your spreadsheets is essential. Remember to always back up your work and proceed with caution when breaking links to avoid unintended consequences.
Why can’t I see the ‘Edit Links’ option?

+
If the ‘Edit Links’ option is not visible, your workbook might not have any external links currently, or Excel might be set in a view mode that hides this feature. Ensure you’re in normal editing mode and check if there are indeed links to break.
Can I undo breaking links?

+
Breaking links in Excel is an irreversible action. Always back up your workbook before breaking links to avoid data loss or corruption.
What happens if I open a workbook with broken links?

+
Opening a workbook with broken links will result in error values in cells where formulas previously referenced external data. You’ll need to manually correct these formulas or replace the data with local references.