How To Delete Whole Sheet In Excel

In Excel, managing spreadsheets often involves not just adding data but also removing unnecessary information. One such task is deleting an entire sheet. Whether you're reorganizing your workbook or simply cleaning up, knowing how to efficiently delete sheets can save you time and maintain the clarity of your work. This guide will walk you through the various methods to delete a sheet in Excel, ensuring you can keep your workbook tidy and focused on what's essential.
Why Delete a Sheet in Excel?

Before we dive into the steps, let's look at why you might need to delete a sheet:
- To remove outdated or irrelevant data.
- To reduce file size and improve workbook performance.
- To simplify the structure of your workbook by removing sheets that are no longer needed.
- To keep your workbook organized and focused on the current project or dataset.
Methods to Delete a Sheet in Excel

Using the Right-Click Method

This is the quickest and most intuitive way to delete a sheet:
- Right-click on the tab of the sheet you wish to delete.
- From the dropdown menu, select Delete.
- Excel will ask for confirmation to permanently delete the sheet. Click OK.
🔄 Note: If the workbook contains only one sheet, Excel won’t allow you to delete it to prevent data loss.
Using the Ribbon
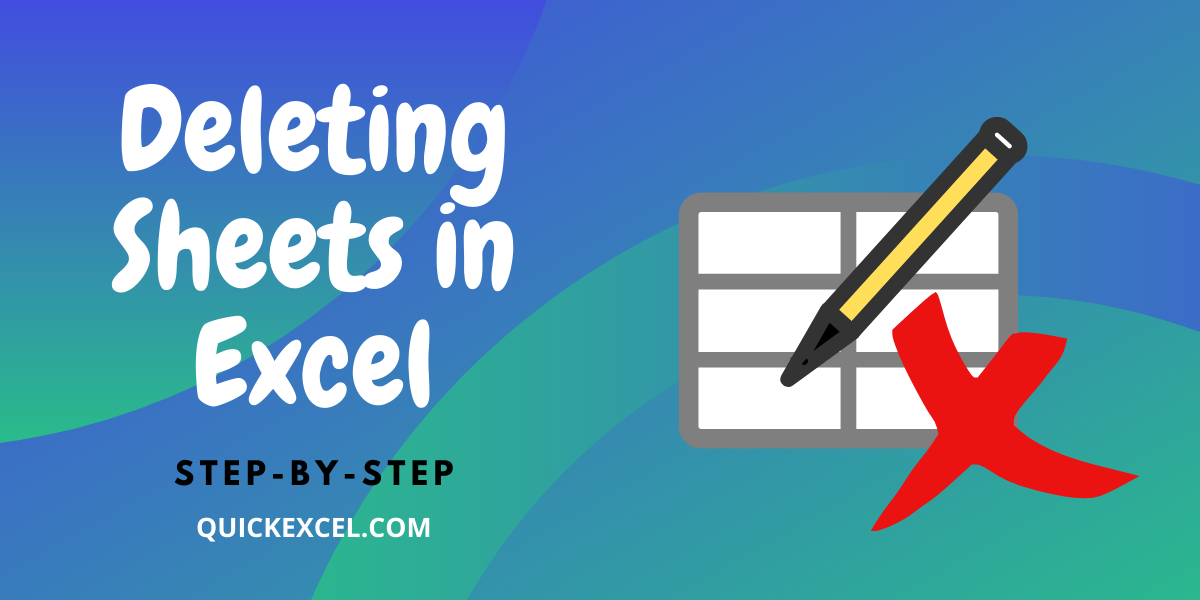
For those who prefer using Excel’s ribbon:
- Go to the Home tab on the Ribbon.
- Click on the Delete dropdown in the Cells group.
- Select Delete Sheet.
- Confirm the deletion when prompted by Excel.
VBA Macro for Bulk Deletion

If you have multiple sheets to delete, using a VBA macro can be very efficient:
Sub DeleteMultipleSheets()
Dim ws As Worksheet
For Each ws In ThisWorkbook.Sheets
If Not ws.Name = “Sheet1” Then ‘Change “Sheet1” to the sheet you want to keep
ws.Delete
End If
Next ws
End Sub
To run this macro:
- Press Alt + F11 to open the VBA editor.
- Insert a new module and paste the above code into it.
- Run the macro by pressing F5 or selecting Run from the toolbar.
🔐 Note: Be cautious when using macros. They can cause unintended data loss if not managed properly.
Advanced Deletion Techniques

Deleting Hidden Sheets

Occasionally, you might need to delete sheets that are hidden:
- Right-click on any visible sheet tab.
- Select Unhide to reveal the hidden sheet(s).
- Follow the right-click deletion method or ribbon method to delete the now visible sheet.
Using Keyboard Shortcuts
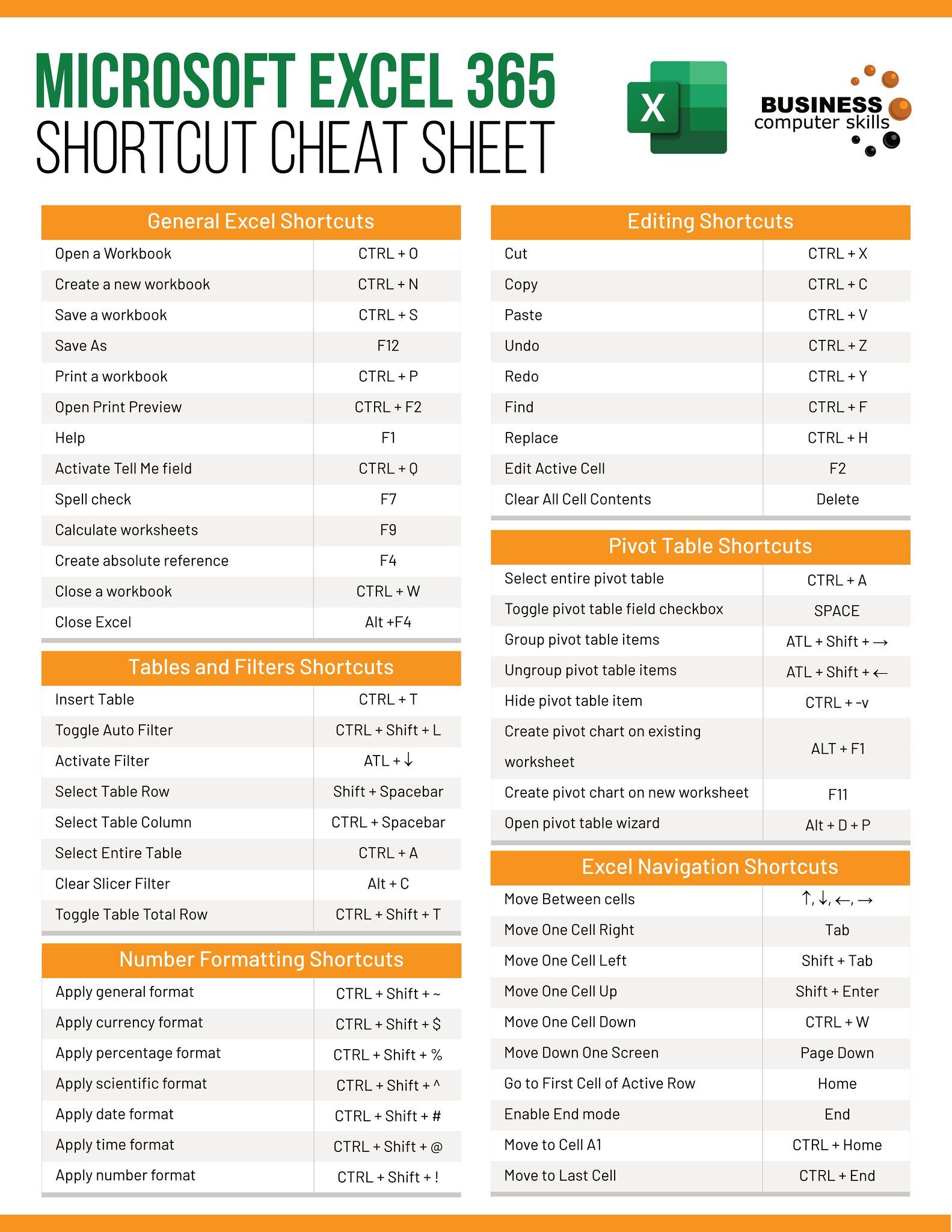
Excel offers keyboard shortcuts for rapid deletion:
- Select the sheet and press Ctrl + - (hyphen). Then, choose Delete Sheet from the dialog box that appears.
Important Considerations

Warnings:
- Deleting a sheet is permanent and cannot be undone through the usual Undo command (Ctrl + Z).
- Always make sure you have a backup of your data before performing deletions.
- Be aware of any links or references to data in the sheet you are about to delete, as these can lead to errors or data loss in other parts of your workbook.
Concluding Thoughts on Sheet Deletion

Understanding how to delete sheets in Excel is vital for maintaining a clean and efficient workbook. Whether you're cleaning up after a project, removing obsolete data, or simply organizing your data better, the methods described above provide you with different approaches to achieve this. Remember to proceed with caution, especially when dealing with large or complex workbooks, to avoid any unintended data loss. By using these techniques, you'll keep your Excel spreadsheets more manageable and focused on your current needs, enhancing productivity and data integrity.
Can I recover a deleted sheet in Excel?
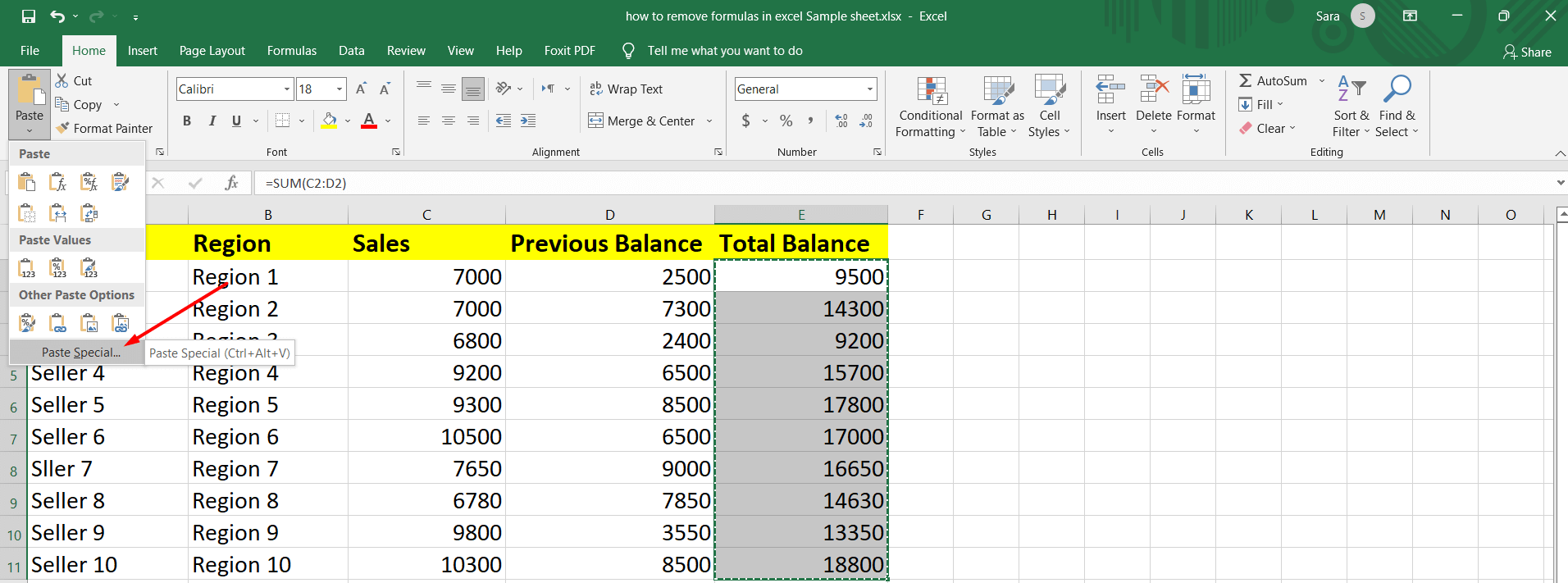
+
Unfortunately, once a sheet is deleted in Excel, it cannot be recovered through standard undo functions. Ensure you have a backup or use version control if your data is critical.
What happens to formulas linked to a deleted sheet?

+
When you delete a sheet that contains referenced cells, any formulas linked to those cells will result in error values (#REF!) or become invalid.
How do I delete multiple sheets at once?

+
The most efficient way to delete multiple sheets at once is by using VBA as outlined in this guide. You can modify the macro to exclude specific sheets you wish to retain.