5 Quick Shortcuts to Delete Sheets in Excel

5 Quick Shortcuts to Delete Sheets in Excel

Microsoft Excel, a staple in the office software landscape, allows users to organize vast amounts of data efficiently. Yet, managing those sheets can sometimes be a bit of a hassle, especially when you need to delete one. If you're looking for ways to streamline your workflow by quickly deleting sheets, you've come to the right place. This post will guide you through the most efficient shortcuts to delete sheets in Excel, enhancing your productivity and ensuring you don't accidentally delete the wrong data.
Understanding the Risks
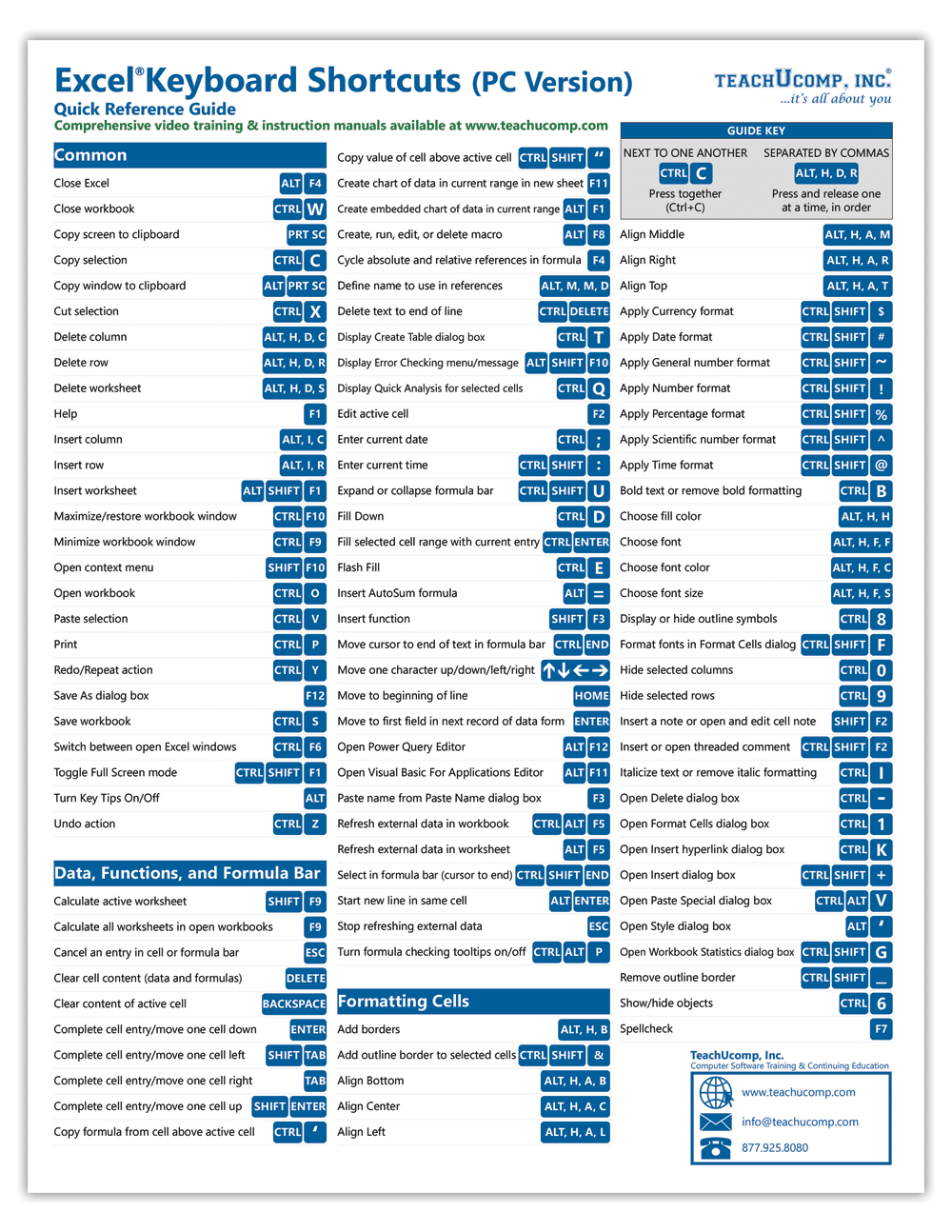
Before we dive into the shortcuts, it’s crucial to understand the implications of deleting a sheet in Excel:
- Permanent Deletion: Once you delete a sheet, it’s gone for good unless you’ve saved a backup or can use the “Undo” feature immediately.
- Data Integrity: Deleting sheets can disrupt references from other sheets or external sources.
- Undo Functionality: Excel provides an “Undo” feature, but it’s best to proceed with caution.
Shortcut 1: Right-Click and Delete

This is the simplest method for beginners:
- Right-click on the sheet tab you wish to delete.
- Select “Delete” from the context menu.
- Confirm the deletion if prompted.
Shortcut 2: Keyboard Shortcuts

If you’re a fan of keyboard shortcuts, here’s how to delete a sheet:
- Press Alt + E then L and confirm with Enter.
Remember, these shortcuts might vary slightly depending on your Excel version or keyboard layout.
Shortcut 3: The Delete Icon

For visual learners, using the delete icon can be handy:
- Select the sheet by clicking on its tab.
- Go to the “Home” tab on the Ribbon.
- Find and click the “Delete” drop-down arrow in the Cells group.
- Choose “Delete Sheet” from the options.
Shortcut 4: VBA Macro

If you’re comfortable with VBA, here’s a quick macro to delete the active sheet:
Sub DeleteActiveSheet()
On Error Resume Next
ActiveSheet.Delete
End Sub
Here's how to set it up:
- Press Alt + F11 to open the VBA Editor.
- Go to "Insert" > "Module".
- Copy and paste the above code.
- Run the macro by pressing F5 or create a button linked to this macro.
💡 Note: This method requires familiarity with VBA and could accidentally delete data if not careful.
Shortcut 5: Context Menu Key

This method is useful for those who prefer keyboard interactions:
- Select the sheet tab.
- Press the Context Menu key (found on most keyboards) or Shift + F10.
- Use the arrow keys to navigate to “Delete” and press Enter.
Each of these shortcuts offers a different approach to deleting sheets in Excel, catering to various user preferences and levels of expertise. However, they all come with the underlying caveat of being permanent actions, so proceed with caution.
Having the right tools and knowledge at your fingertips allows you to manage Excel more effectively, saving time and reducing potential errors in your spreadsheets. Whether you opt for the straightforward right-click or the automation of VBA macros, these shortcuts ensure you're prepared to handle your data with precision and confidence.
Can I recover a deleted sheet in Excel?

+
Unfortunately, once you delete a sheet in Excel, it’s gone permanently unless you use the Undo feature immediately. Make sure to save your work frequently or use a backup system for important data.
How can I prevent accidental deletion of sheets?

+
You can protect your workbook or worksheet by setting a password under “Review” > “Protect Sheet/Workbook”. This will limit the actions users can take, including deleting sheets.
Is there a way to delete multiple sheets at once?

+
Yes, by holding down Ctrl or Shift to select multiple sheets, then using any of the deletion shortcuts listed above, you can delete several sheets simultaneously. However, proceed with caution to avoid unintended deletions.