Excel Macro: Easy Steps to Delete Sheets

Mastering Excel macros is essential for anyone looking to streamline repetitive tasks in Microsoft Excel. If you frequently need to delete sheets from your workbook, a macro can save you a significant amount of time. Here’s how you can automate this process using Visual Basic for Applications (VBA) within Excel.
Why Use Macros for Deleting Sheets?

Manually deleting sheets can be error-prone and time-consuming, especially when working with large workbooks. Here are some reasons to consider using macros:
- Efficiency: Automate repetitive tasks, reducing manual effort.
- Accuracy: Minimize the risk of accidental deletion of the wrong sheet.
- Scalability: Macros work uniformly, regardless of how many sheets you need to delete.
Step-by-Step Guide to Creating a Sheet Deletion Macro
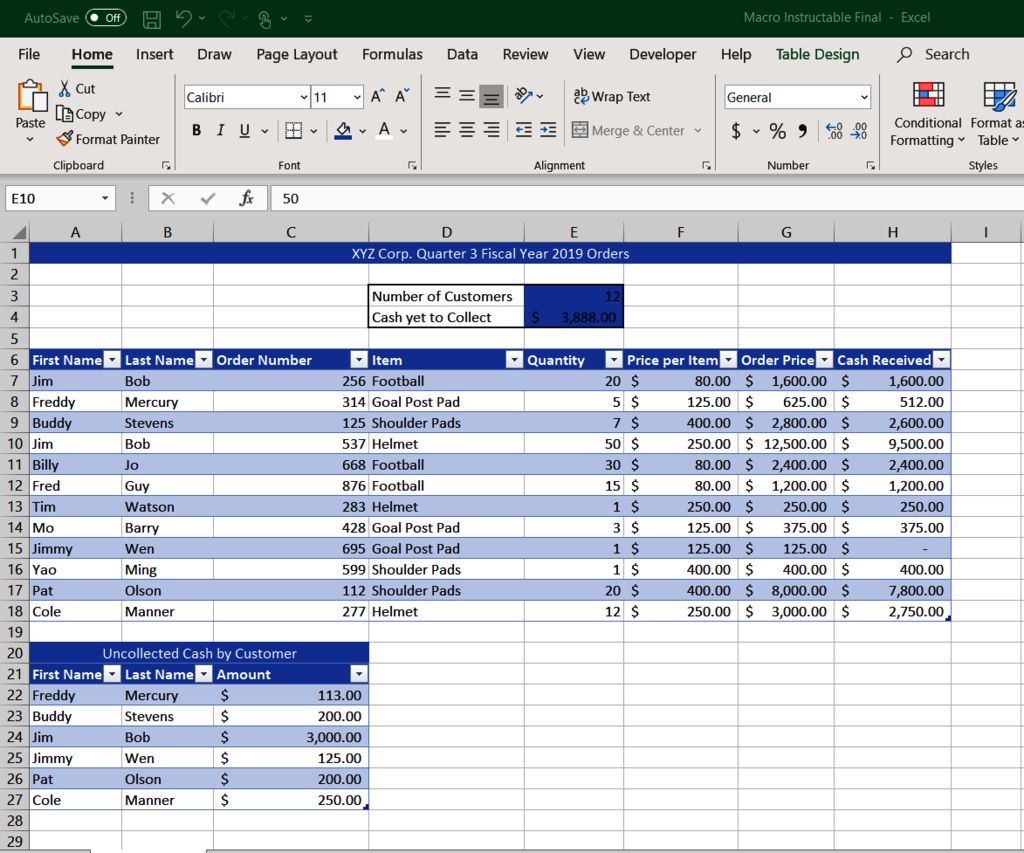
1. Accessing VBA in Excel

To start:
- Open Excel.
- Press Alt + F11 to open the VBA Editor.
💡 Note: Ensure macros are enabled in Excel for VBA to work correctly.
2. Creating a New Module

In the VBA Editor:
- From the “Insert” menu, select “Module.” This will insert a new module where you can write your macro.

3. Writing the Macro
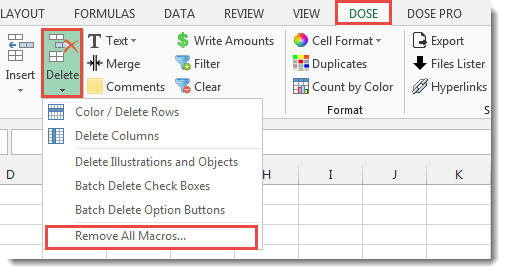
Here’s the basic code to delete a sheet named “Sheet1”:
Sub DeleteSpecificSheet()
Dim ws As Worksheet
On Error Resume Next
Application.DisplayAlerts = False
Set ws = ThisWorkbook.Sheets(“Sheet1”)
If Not ws Is Nothing Then ws.Delete
Application.DisplayAlerts = True
On Error GoTo 0
End Sub
💡 Note: If you're deleting the only sheet in a workbook, Excel will produce an error. Add code to handle this scenario if needed.
4. Running Your Macro

To execute the macro:
- Close the VBA Editor.
- Return to Excel, press Alt + F8.
- Select your macro from the list and click “Run.”
Customizing Your Macro

Deleting Multiple Sheets
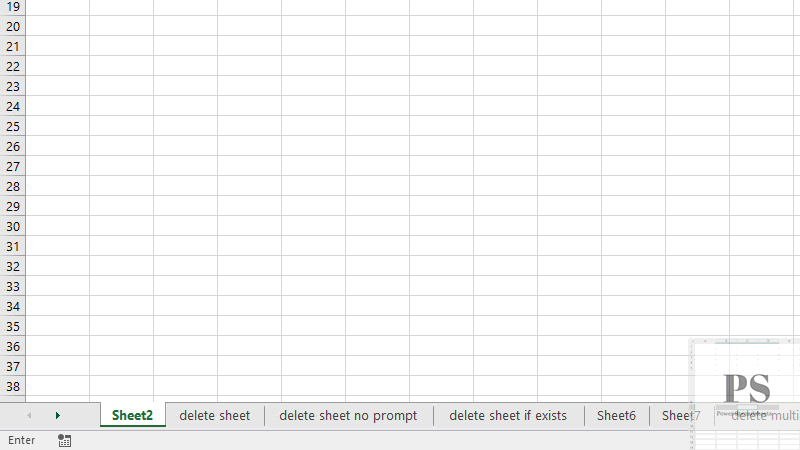
If you need to delete multiple sheets, here’s how to modify your macro:
Sub DeleteMultipleSheets() Dim ws As Worksheet Dim SheetNames As Variant SheetNames = Array(“Sheet1”, “Sheet2”, “Sheet3”)Application.DisplayAlerts = False For Each sheetName In SheetNames On Error Resume Next Set ws = ThisWorkbook.Sheets(sheetName) If Not ws Is Nothing Then ws.Delete End If On Error GoTo 0 Next sheetName Application.DisplayAlerts = True
End Sub
Deleting Sheets Based on Criteria
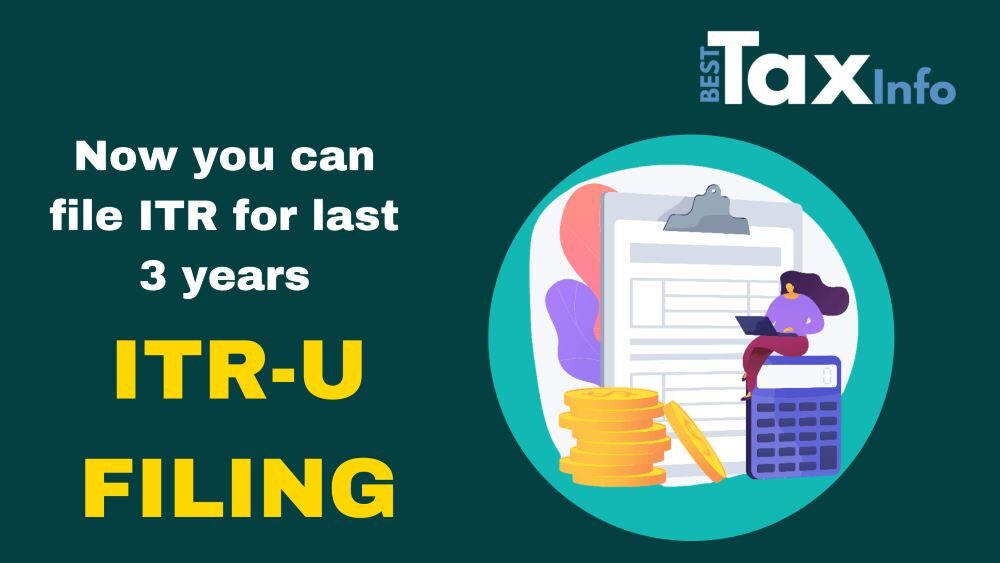
You can also create a macro to delete sheets dynamically:
Sub DeleteSheetsByPrefix() Dim ws As Worksheet Dim i As Integer Application.DisplayAlerts = FalseFor i = ThisWorkbook.Sheets.Count To 1 Step -1 If InStr(ThisWorkbook.Sheets(i).Name, "Temp_") Then ThisWorkbook.Sheets(i).Delete End If Next i Application.DisplayAlerts = True
End Sub
This macro will delete any sheet whose name starts with "Temp_."
💡 Note: Using a descending loop ensures that sheets do not shift positions, preventing accidental deletion or skipping.
The journey into Excel automation doesn't stop here. Macros can be tailored to fit various scenarios, from deleting sheets based on different criteria to handling complex workbook management tasks. By automating these tasks, you not only enhance productivity but also minimize human error, making your work with Excel more efficient and reliable.
In conclusion, learning how to use macros for sheet deletion in Excel is a foundational skill that can significantly improve your workflow. By understanding the basics and customizing macros to meet specific needs, you'll transform how you manage your Excel files, enabling you to tackle larger, more complex data sets with ease. Keep experimenting with VBA, and soon, you'll find yourself navigating Excel's vast landscape with the confidence of an expert.
What if the sheet name contains spaces or special characters?

+
Excel VBA requires you to surround sheet names with single quotes if they contain spaces or special characters. For example, use 'Sheet 1' or 'Sheet#1' in your code when deleting or referring to such sheets.
Can I undo a macro that deletes sheets?

+
Unfortunately, Excel does not have an undo feature for macro actions. It’s advisable to save your workbook before running deletion macros, or better yet, write a macro that moves sheets to a new workbook instead of permanently deleting them.
How do I ensure I delete sheets safely without affecting other users’ data?

+
Before running a sheet deletion macro, it’s good practice to check if the workbook is shared or if there are any active Excel sessions open by other users. You might want to incorporate checks in your macro to alert you if the workbook is in use or if there are multiple sheets that might be critical to others.