3 Simple Ways to Delete a Sheet in Excel MacBook

The modern work environment often relies on tools like Microsoft Excel for organizing data, generating reports, and performing various analysis tasks. For MacBook users, navigating and managing Excel spreadsheets can sometimes come with its unique challenges, especially when it comes to deleting sheets in the workbook. Here are three straightforward methods to delete a sheet in Excel for MacBook users.
Method 1: Using the Keyboard Shortcut

If you prefer speed and convenience, using a keyboard shortcut is the fastest way to delete a sheet:
- Select the sheet you wish to delete by clicking on its tab at the bottom of the Excel window.
- Press Fn + Command + Delete on your MacBook keyboard.
💡 Note: Make sure you have selected the correct sheet to avoid deleting important data accidentally.
Method 2: Right-Click Menu Option
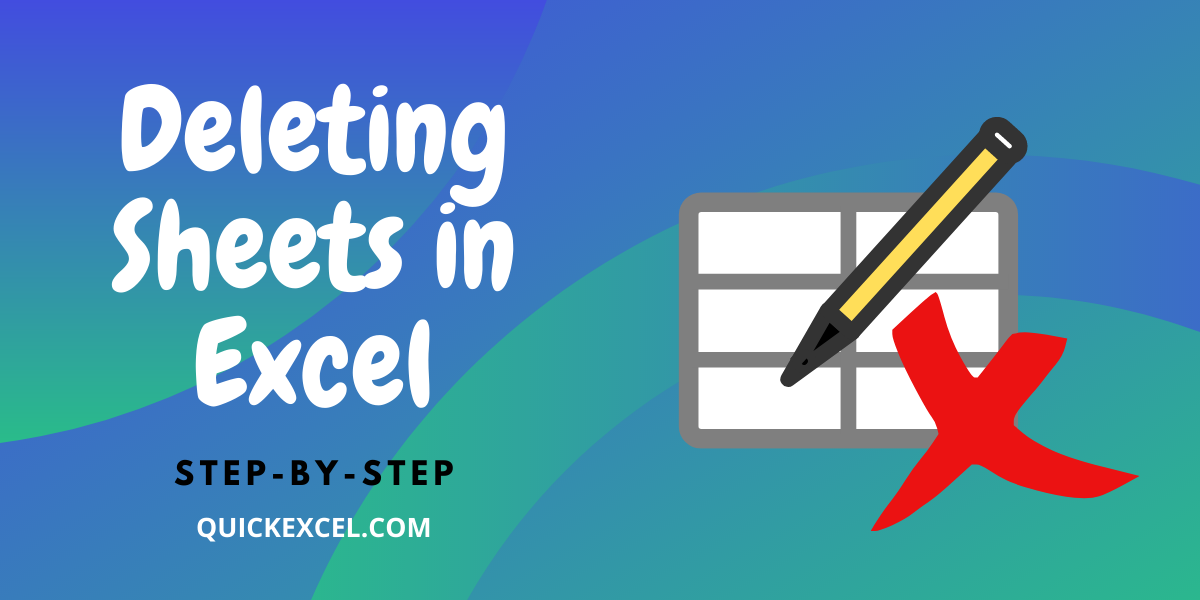
If you’re more comfortable using the mouse or trackpad, follow these steps:
- Right-click the sheet tab of the worksheet you want to remove.
- From the context menu, choose “Delete”.
A dialog box will appear to confirm the deletion. Click Delete if you are sure you want to remove the sheet.
Method 3: Using Excel Ribbon Commands

Excel’s ribbon offers a more visual approach to deleting sheets:
- Ensure the sheet you want to delete is active.
- Go to the Home tab in the ribbon.
- Under the Cells section, click Delete.
- Select Delete Sheet from the drop-down menu.
The same confirmation dialog will appear, prompting you to confirm the sheet deletion.
| Method | Steps |
|---|---|
| Keyboard Shortcut | Fn + Command + Delete |
| Right-Click | Right-click tab > "Delete" |
| Excel Ribbon | Home > Cells > Delete > Delete Sheet |

To conclude, while these methods make it easy to manage your spreadsheets, remember the following:
- Always double-check before deleting a sheet since data loss can be permanent.
- Be aware of any references or links to the sheet you're about to delete.
- Consider keeping a backup of your workbook before making significant changes.
In summary, by knowing these three methods, MacBook users can efficiently delete sheets in Excel, enhancing their productivity and ensuring they keep their workbooks clean and organized. Whether you choose the speed of a keyboard shortcut, the direct approach of the right-click menu, or the visual cue from the Excel ribbon, the process is straightforward and quick, catering to different user preferences and workflows.
Can I recover a deleted sheet in Excel for MacBook?

+
If you haven’t saved the workbook after deleting the sheet, you can close the workbook without saving changes, then reopen it to recover the sheet. However, if the file has been saved, recovery is not possible from Excel itself. Ensure you have backups or use file recovery tools.
What happens to references in other sheets when I delete a sheet?

+
References to cells in the deleted sheet will result in #REF! errors. Check and update these references before deleting a sheet if they are critical.
Is there a way to delete multiple sheets at once?
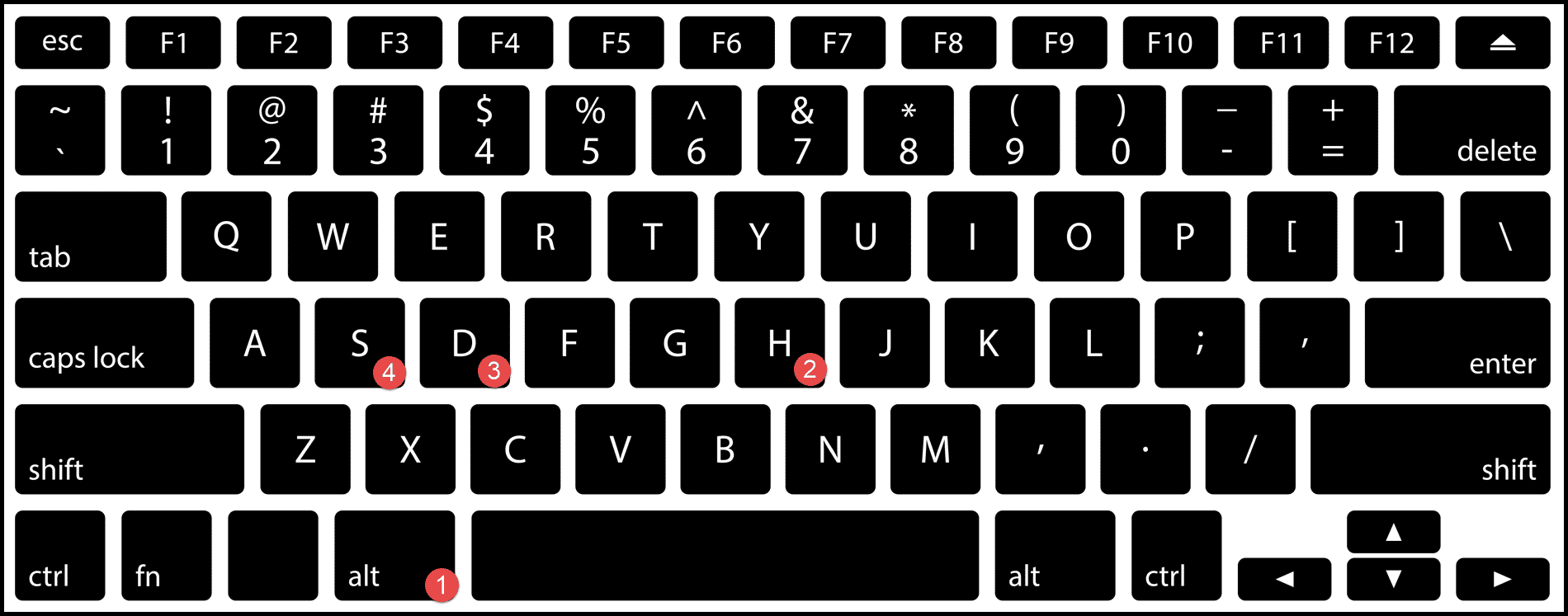
+
Yes, by holding the Command key, you can select multiple sheets and then delete them using any of the methods mentioned above. Excel will prompt you to confirm the deletion of all selected sheets.
What if I accidentally delete a wrong sheet?

+
If the workbook is not yet saved, you can undo the action by pressing Command + Z or closing without saving changes. If the workbook was saved after deletion, you’ll need to restore from backup or use recovery software.
How can I prevent accidental sheet deletion?
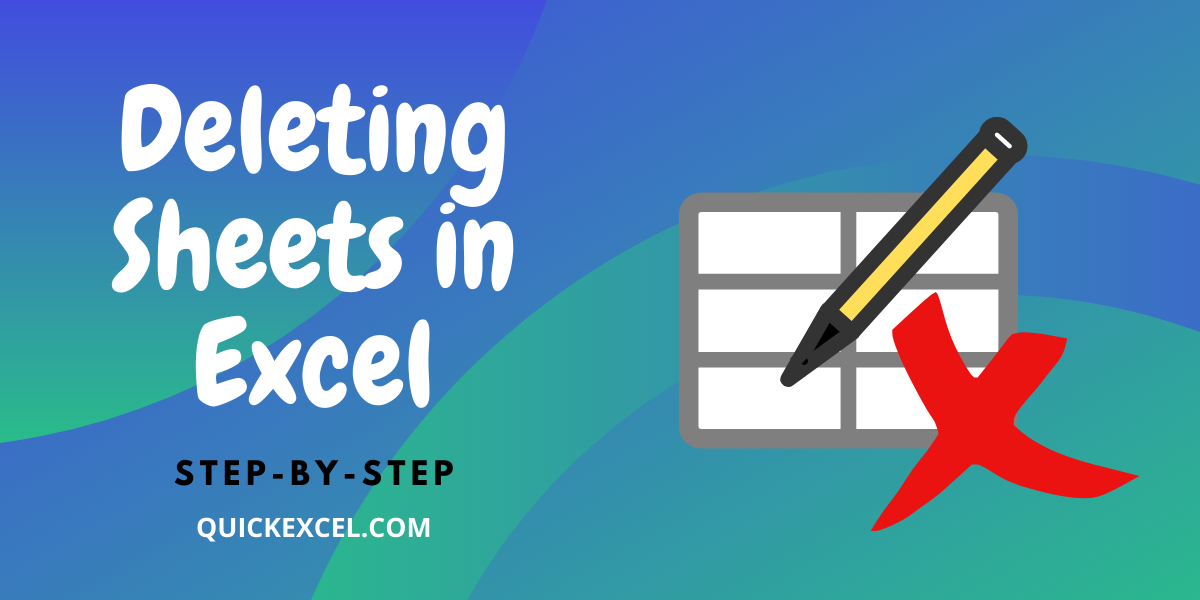
+
Excel allows you to protect sheets and workbooks to prevent accidental changes. Consider protecting important sheets or the entire workbook with a password.



