Deleting Sheets in Excel on Mac: Quick Guide

Managing spreadsheets in Microsoft Excel can sometimes get overwhelming, especially when you find yourself with an array of sheets that are no longer needed. Whether you're cleaning up old data or organizing your files for a new project, knowing how to delete sheets in Excel on a Mac is a crucial skill. Here’s a comprehensive guide to help you navigate this process seamlessly.
Why Delete Sheets in Excel?
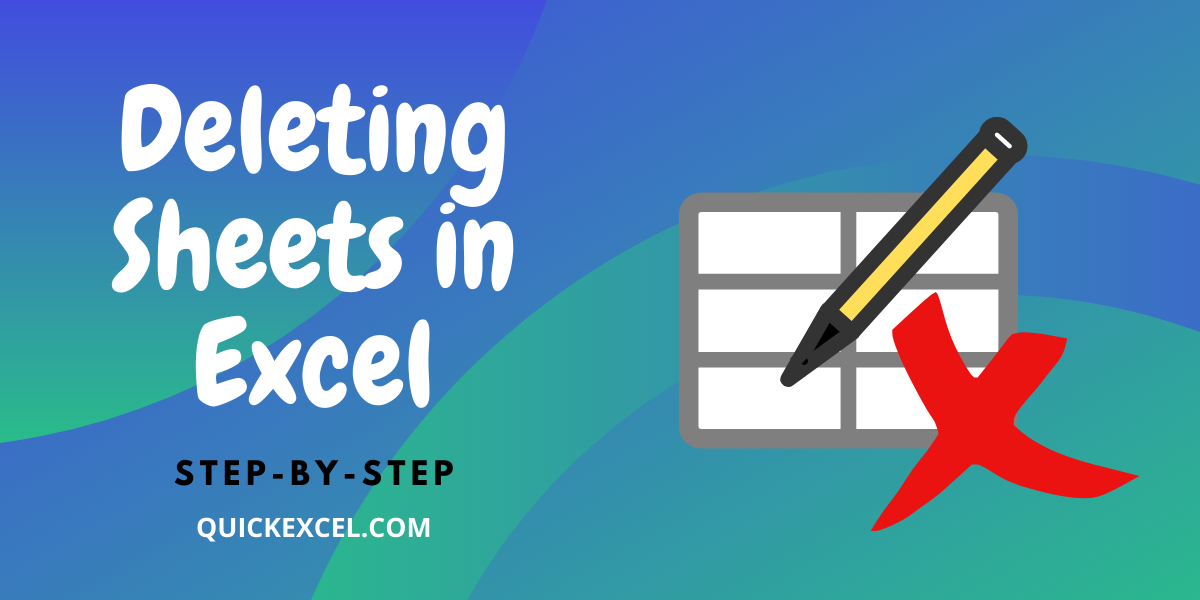
Before diving into the how-to, it’s worth understanding why you might want to delete sheets:
- To clear clutter: Keeping unused sheets can clutter your workbook, making navigation difficult.
- Optimize performance: Deleting unnecessary sheets can improve the performance of your Excel workbook, especially when dealing with large data sets.
- Security: If you are sharing a workbook, removing sensitive or irrelevant sheets can prevent accidental data exposure.
- Streamline workflow: By only keeping relevant sheets, you facilitate a smoother workflow for yourself and collaborators.
How to Delete a Sheet in Excel on Mac

Deleting Single Sheets

- Select the sheet you want to delete by clicking on the sheet tab at the bottom of the Excel window.
- Right-click on the tab to open the context menu.
- Choose Delete from the options provided.
Alternatively, you can:
- Go to the Home tab in the ribbon.
- Click on Delete Sheet under the ‘Cells’ group.
Deleting Multiple Sheets at Once

Deleting multiple sheets can be slightly more complicated due to Excel’s default behavior:
- Select the first sheet you want to delete.
- Hold down the Command key on your keyboard.
- While holding, click on the tabs of other sheets you wish to delete.
- Once all sheets are selected, right-click any of the highlighted tabs and select Delete.
⚠️ Note: Be cautious when deleting multiple sheets as this action cannot be undone without using the 'Undo' feature immediately. Always ensure you have backups or can recreate the data if needed.
Key Considerations Before Deleting Sheets

- Check for Dependencies: Some cells might depend on data from other sheets. Verify if deleting will break any formulas or references.
- Save Your Work: Always save your workbook before making changes, particularly if you’re dealing with critical data.
- Undo Feature: Use the ‘Undo’ command (Command + Z) to revert the deletion if done in error. Remember that this might not work if Excel has been closed or the changes saved.
As you navigate through your Excel workbook, keeping it clean and relevant not only aids in performance but also helps in maintaining clarity and focus. The steps outlined above provide a straightforward method to remove sheets, helping you streamline your spreadsheet work on a Mac. Whether you're organizing data for a business report, managing personal finances, or just keeping track of your collections, mastering these deletion techniques can significantly enhance your productivity.
Can I recover a deleted sheet in Excel?
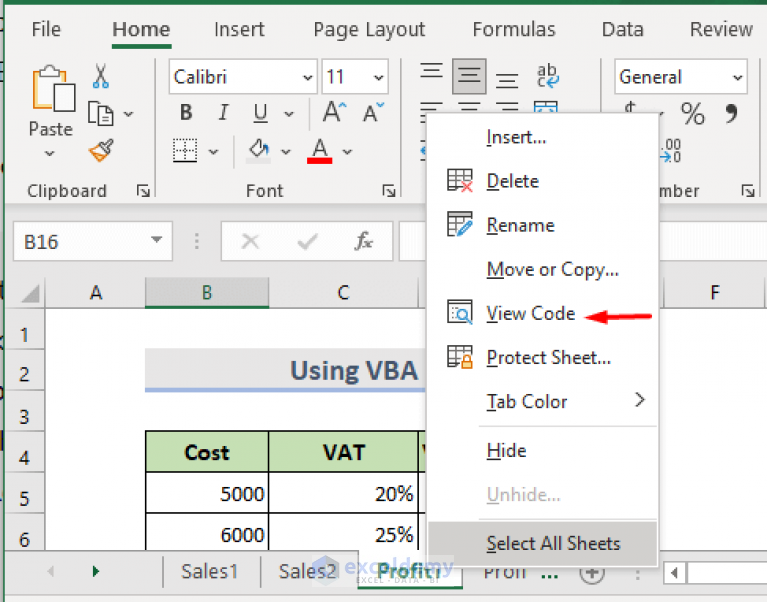
+
Yes, if you deleted the sheet and haven’t saved the workbook or closed Excel, you can use the ‘Undo’ command (Command + Z) to recover it. However, if the workbook was saved, you would need to rely on an earlier backup or recover from the autosave feature if enabled.
What if I accidentally delete the wrong sheet?

+
Use the ‘Undo’ command immediately after deletion to restore the sheet. If you saved the workbook or the deletion was not recently performed, your only option might be to restore from a backup or recreate the sheet manually.
Can I delete sheets with VBA?

+
Yes, you can automate sheet deletion using Visual Basic for Applications (VBA). A simple VBA command like ThisWorkbook.Sheets(“Sheet1”).Delete can delete “Sheet1”. However, VBA scripts can be complex, so ensure you understand what you’re doing or consult with an Excel VBA expert.