5 Easy Ways to Delete Pages in Excel

Managing Your Spreadsheet: Deleting Pages in Excel

Spreadsheets are a powerful tool for organizing and analyzing data, but with great power comes great complexity. One common task users face is managing the number of worksheets within an Excel workbook, whether it's removing a blank page at the end, a duplicate sheet, or a tab that's no longer needed. Here's how to streamline your Excel experience by learning five easy ways to delete pages in Excel.
1. Deleting a Single Sheet

Deleting a single sheet in Excel is straightforward:
- Right-click on the tab of the sheet you want to delete.
- Select “Delete” from the context menu.
- Confirm the action in the dialog box that appears.
This method is perfect for when you only need to remove one worksheet from your workbook.
2. Removing Multiple Sheets

Excel does not provide a direct way to delete multiple sheets at once, but you can use the following steps:
- Hold down the Ctrl key and click on each sheet tab you want to delete.
- Right-click on any of the selected tabs.
- Choose “Delete” from the menu.
⚠️ Note: Be cautious when deleting multiple sheets, as this action cannot be undone without using the Undo command immediately after.
3. Using Excel’s Interface to Delete Non-Adjacent Sheets

If your sheets are not adjacent, here’s how to delete them:
- Right-click the tab of one sheet you wish to delete.
- Select “Move or Copy” from the list.
- In the dialog, choose “Before sheet” and then select “New Sheet”.
- Right-click on the new sheet and choose “Delete.”
- Repeat for other sheets.
This workaround is useful when you need to manage several non-contiguous sheets without disrupting your workbook structure.
4. Hiding Sheets Instead of Deleting

Sometimes, instead of deleting a sheet, you might just want to hide it for later use or to keep your workbook tidy:
- Right-click on the sheet tab.
- Choose “Hide”.
To unhide:
- Right-click any visible sheet tab.
- Choose “Unhide”.
5. Keyboard Shortcuts for Speedy Deletion
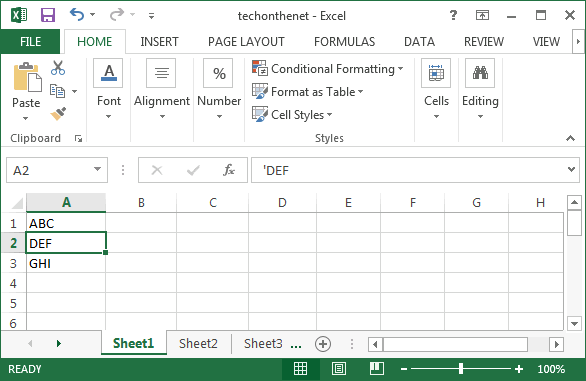
Keyboard shortcuts can accelerate your work in Excel:
| Action | Shortcut |
|---|---|
| Delete current sheet | Alt+E, D |
| Hiding a sheet | Alt+H, O, U |

💡 Note: Keyboard shortcuts can vary depending on Excel's version, language, or regional settings.
By understanding these methods, you can efficiently manage and declutter your Excel workbooks, leading to a cleaner, more organized workspace. Remember, regular maintenance of your spreadsheets can enhance performance and usability, making your data analysis tasks more efficient. Removing unnecessary sheets can also reduce file size, improving file handling and sharing.
Can I recover a deleted sheet in Excel?

+
If you immediately use the Undo command (Ctrl+Z), you can recover a deleted sheet. Otherwise, you would need to use a backup or Excel recovery tool.
Does hiding sheets affect workbook performance?
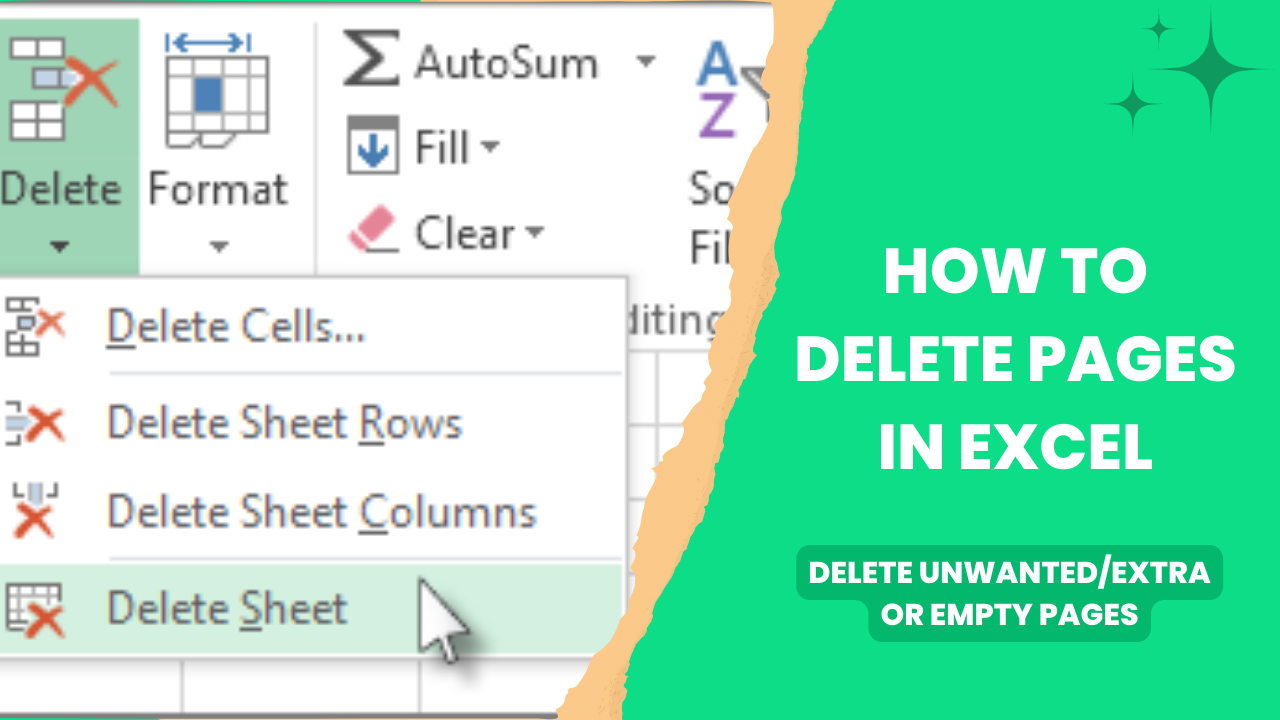
+
Hiding sheets does not affect workbook performance. However, the hidden sheets are still loaded in memory, so in workbooks with a very large number of sheets, this could have a minor impact.
Can I delete sheets from a shared workbook?

+
Yes, you can delete sheets from a shared workbook, but be aware that if other users have the workbook open, they might not see the changes until they refresh or close and reopen the file.



