Delete Multiple Sheets in Excel on Mac Easily
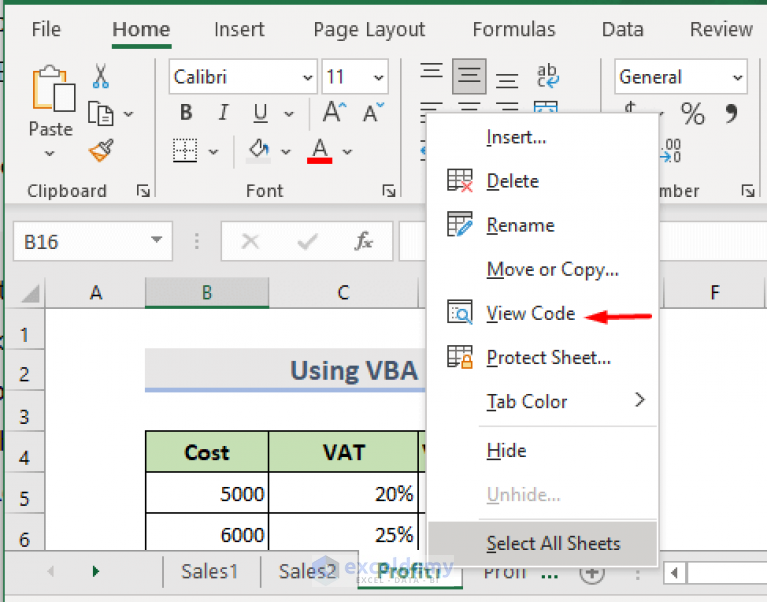
Managing multiple spreadsheets in Excel for Mac can become cumbersome, especially when dealing with large workbooks. Whether you're aiming to declutter your workbook or simply need to focus on specific datasets, knowing how to efficiently delete multiple sheets is a valuable skill for any Excel user. This guide will walk you through various methods to streamline your Excel workflow on Mac.
Understanding Excel Sheets

Before delving into the deletion process, it’s essential to understand what Excel sheets are:
- Sheets: Excel files are called workbooks, and each workbook contains sheets, which are individual pages where data is organized.
- Workbooks: A workbook can contain multiple sheets, which can be different types like worksheets, chart sheets, or macro sheets.

Selecting Sheets to Delete

Before you can delete sheets, you must first select them. Here’s how:
- To select a single sheet, click on its tab at the bottom of the Excel window.
- For multiple contiguous sheets, click on the first sheet, hold down the Shift key, and then click on the last sheet in the range.
- For non-contiguous sheets, click on one sheet, then hold down the Command key and click on each additional sheet you wish to select.
Deleting Sheets in Excel for Mac

Once your sheets are selected, here are the methods to delete them:
1. Using the Right-Click Context Menu

- Right-click on any of the selected sheets.
- Choose “Delete Sheet” from the dropdown menu.
- Confirm the action if prompted by Excel.
2. Using the Ribbon Interface
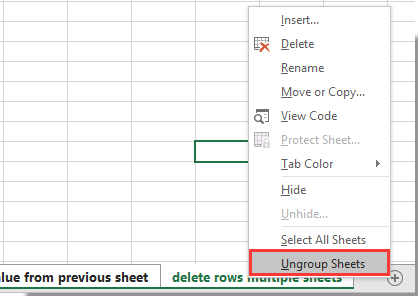
- Navigate to the Home tab.
- Find and click on the Delete dropdown arrow in the Cells group.
- Select Delete Sheet.
- Confirm if prompted.
3. Using Keyboard Shortcuts

- Ensure your sheets are selected.
- Press Option+Shift+K to delete the sheet(s).
⚠️ Note: If you have any references or calculations linked between the sheets, Excel will warn you before deleting them. Be cautious, as these links will be lost after deletion.
Automating Sheet Deletion with VBA on Mac

If you frequently need to delete sheets, consider using VBA to automate the process. Here’s how:
Creating a VBA Macro

- Press Option+F11 to open the VBA editor.
- Insert a new module by selecting Insert > Module from the menu.
- Copy and paste the following code:
Sub DeleteSelectedSheets()
Dim ws As Worksheet
For Each ws In ThisWorkbook.Sheets
If ws.Visible = xlSheetVisible And ws.Index > 1 Then 'Assuming you want to keep the first sheet
Application.DisplayAlerts = False
ws.Delete
Application.DisplayAlerts = True
End If
Next ws
End Sub
This macro will delete all sheets except the first one in your workbook. Remember:
- Adjust the condition `ws.Index > 1` if you wish to keep a different sheet or multiple sheets.
- The `Application.DisplayAlerts = False` suppresses the warning message for each sheet deleted, which can be useful for bulk deletion.
Deleting Sheets with Python for Power Users
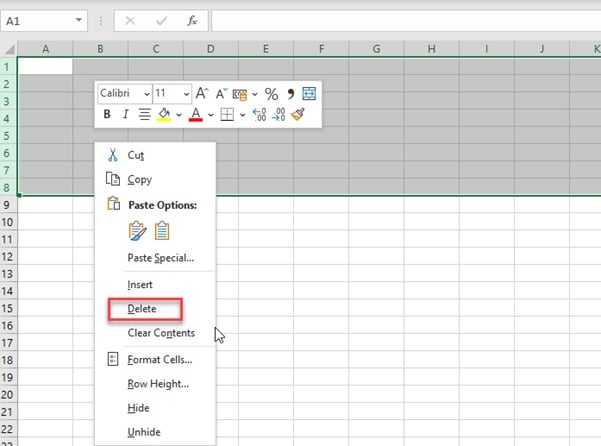
For those who work with Python or prefer scripting for data management, you can automate Excel using Python’s openpyxl library:
Code Example

from openpyxl import load_workbook
# Load workbook
wb = load_workbook('example.xlsx')
# Remove all sheets except the one you want to keep
sheet_to_keep = 'Sheet1'
for sheet in wb.worksheets:
if sheet.title != sheet_to_keep:
wb.remove(sheet)
# Save changes
wb.save('example.xlsx')
🖥️ Note: Ensure your Excel file is not open in another application when you run this script, as it will cause conflicts.
Final Thoughts on Excel Sheet Management

Efficiently managing Excel sheets on a Mac involves understanding how to select, delete, and automate your workflow. By leveraging Excel’s built-in features, VBA scripts, or even Python, you can maintain a cleaner, more organized workbook. Remember to always verify if any crucial data or formulas will be affected before performing bulk deletions. This approach not only streamlines your work but also minimizes the risk of errors or data loss.
Can I undo the deletion of multiple sheets in Excel for Mac?

+
Yes, you can undo the deletion of sheets by using Command+Z immediately after the action. However, if you’ve closed the workbook or Excel, the sheets cannot be recovered.
Is there a limit to how many sheets I can delete at once in Excel for Mac?

+
Excel for Mac does not explicitly limit the number of sheets you can delete at once, but performance might degrade if you try to delete a very large number of sheets simultaneously.
What happens to the data in the sheets when I delete them?

+
Once sheets are deleted, the data within them is permanently lost unless you recover from a backup or undo the action immediately.